


 (stand-by) – Schakelt de tv in wanneer in stand-by en andersom.
(stand-by) – Schakelt de tv in wanneer in stand-by en andersom. (dempen) - Dempt het geluid of schakelt het geluid weer in.
(dempen) - Dempt het geluid of schakelt het geluid weer in. - Media afspelen/pauzeren.
- Media afspelen/pauzeren. - Snel terugspoelen.
- Snel terugspoelen. - Snel vooruit spoelen.
- Snel vooruit spoelen. - Afspelen onderbreken.
- Afspelen onderbreken.
 (standby) – Tænd for TV’et, når det er i standby eller sluk det.
(standby) – Tænd for TV’et, når det er i standby eller sluk det. (lydløs) - slår lyden til eller fra.
(lydløs) - slår lyden til eller fra. – Afspil/sæt medie på pause.
– Afspil/sæt medie på pause. – Afspil i hurtig tilbagespoling.
– Afspil i hurtig tilbagespoling. – Afspil i hurtig fremadspoling.
– Afspil i hurtig fremadspoling. – Stop afspilningen.
– Stop afspilningen.
 (pohotovostní) – zapnutí televize v pohotovostním režimu nebo její vypnutí.
(pohotovostní) – zapnutí televize v pohotovostním režimu nebo její vypnutí. (ztlumení) – ztlumí zvuk nebo ho znovu zapne.
(ztlumení) – ztlumí zvuk nebo ho znovu zapne. – přehrávání/pozastavení médií.
– přehrávání/pozastavení médií. – přehrávání v režimu rychlého přehrávání pozpátku.
– přehrávání v režimu rychlého přehrávání pozpátku. – přehrávání v režimu rychlého přehrávání vpřed.
– přehrávání v režimu rychlého přehrávání vpřed. – zastavení přehrávání.
– zastavení přehrávání.
 (Stanje pripravnosti) – uključuje televizor kad se nalazi u stanju pripravnosti ili obratno.
(Stanje pripravnosti) – uključuje televizor kad se nalazi u stanju pripravnosti ili obratno. (prigušivanje) – prigušuje ili uključuje zvuk.
(prigušivanje) – prigušuje ili uključuje zvuk. – reprodukcija/pauziranje multimedije.
– reprodukcija/pauziranje multimedije. – za reprodukciju u načinu brzog premotavanja.
– za reprodukciju u načinu brzog premotavanja. – za reprodukciju u načinu rada “brzo naprijed”.
– za reprodukciju u načinu rada “brzo naprijed”. – zaustavljanje reprodukcije.
– zaustavljanje reprodukcije.
 (Режим на готовност) – включване/изключване на телевизора от/в режим на готовност.
(Режим на готовност) – включване/изключване на телевизора от/в режим на готовност. (Без звук) – изключване или включване на звука.
(Без звук) – изключване или включване на звука. – възпроизвеждане/пауза на мултимедиен файл.
– възпроизвеждане/пауза на мултимедиен файл. – възпроизвеждане в режим бързо превъртане назад.
– възпроизвеждане в режим бързо превъртане назад. – възпроизвеждане в режим бързо превъртане напред.
– възпроизвеждане в режим бързо превъртане напред. – прекратяване на възпроизвеждането.
– прекратяване на възпроизвеждането.
 (standby) – Liga o televisor quando está em modo de espera (standby) ou vice-versa.
(standby) – Liga o televisor quando está em modo de espera (standby) ou vice-versa. (silenciar) – Silencia o som ou vice-versa.
(silenciar) – Silencia o som ou vice-versa. – Reproduzir/fazer uma pausa no conteúdo multimédia.
– Reproduzir/fazer uma pausa no conteúdo multimédia. - Para reproduzir em modo de retroceder rápido.
- Para reproduzir em modo de retroceder rápido. - Para reproduzir em modo de avançar rápido.
- Para reproduzir em modo de avançar rápido. – Parar a reprodução.
– Parar a reprodução. STANDBY – Slå på TV:n när den är i standby eller vice versa.
STANDBY – Slå på TV:n när den är i standby eller vice versa. – För att återgå till föregående visad kanal.
– För att återgå till föregående visad kanal. – För att starta det aktuella kapitlet.
– För att starta det aktuella kapitlet. – För att gå framåt till nästa kapitel.
– För att gå framåt till nästa kapitel. – För att stoppa uppspelningen.
– För att stoppa uppspelningen. – För att spela i snabbspola bakåt läge.
– För att spela i snabbspola bakåt läge. – För att spela i snabbspola framåt läge.
– För att spela i snabbspola framåt läge. – För att spela upp/pausa.
– För att spela upp/pausa.1 - tillgängligt endast med videofunktion
 STANDBY – Slå på TV:n när den är i standby eller vice versa.
STANDBY – Slå på TV:n när den är i standby eller vice versa. – För att återgå till föregående visad kanal.
– För att återgå till föregående visad kanal. – För att starta det aktuella kapitlet.
– För att starta det aktuella kapitlet. – För att gå framåt till nästa kapitel.
– För att gå framåt till nästa kapitel. – För att stoppa uppspelningen.
– För att stoppa uppspelningen. – För att spela i snabbspola bakåt läge.
– För att spela i snabbspola bakåt läge. – För att spela i snabbspola framåt läge.
– För att spela i snabbspola framåt läge. – För att spela upp/pausa.
– För att spela upp/pausa.1 - tillgängligt endast med videofunktion
Key1234 |

|
Key1234 |

|
Key1234 |

|
Key1234 |

|
Key1234 |

|
Key1234 |

|
Key1234 |

|
Key1234 |

|
Key1234 |

|
Key1234 |

|
Key1234 |

|
Key1234 |

|
Key1234 |

|
Key1234 |

|
Key1234 |

|

 (standby) – Slå på TV:n när den är i standby eller vice versa.
(standby) – Slå på TV:n när den är i standby eller vice versa. (mute) – Stäng av ljudet eller vice versa.
(mute) – Stäng av ljudet eller vice versa. – Spela upp/pausa media.
– Spela upp/pausa media. – Spela i snabbspola bakåt läge.
– Spela i snabbspola bakåt läge. – Spela i snabbspola framåt läge.
– Spela i snabbspola framåt läge. – Stoppa uppspelningen.
– Stoppa uppspelningen.TV-kontrollspaken finns på TV:ns baksida.
Du kan använda den i stället för fjärrkontrollen för att styra de flesta funktionerna i din TV.
Innehåller de vanligaste apparna för snabb och enkel åtkomst.
Världens ledande Internet-tv-nätverk. Det erbjuder tusentals filmer och TV-program, inklusive originalserier, dokumentärer och spelfilm. Medlemmar kan spela, pausa och återuppta tittandet, allt utan reklam eller åtaganden. Du kan logga in på denna applikation med ditt befintliga Netflix-konto. Om du inte har Netflix-konto ännu kan du registrera via denna app eller via Netflix officiella webbplats.
Videodelningsappen låter dig upptäcka och titta på originalvideoklipp.
Öppnar Blaupunkt SMART portal.
Applikation för tillgång till webbplatser via Internet. Navigering i webbläsaren:
Från denna meny kan du byta din TV:s ingångssignal till annan källa/ansluten enhet.
Om du vill växla mellan de olika ingångarna/anslutningarna.
a) Med hjälp av knapparna på fjärrkontrollen:
Tryck på [SOURCE/ ] - Källmenyn visas.
] - Källmenyn visas.
Tryck på [◄] eller [►] för att välja den ingång du vill ha.
Tryck på [OK].
b) Att använda TV-kontrollspaken:
Wi-Fi - Detta anger anslutningsstatus för Wi Fi-nätverket. Om [OK] trycks ner, öppnas en annan meny som visar alla Wi-Fi-nätverk som TV:n kan plocka upp. Välj det som du vill ansluta till och tryck på [OK].
Om nätverket är låst, visas nu på skärmen en skärm för inmatning av lösenord med ett skärmtangentbord.
LÅS
|
|
USB |
|
|
HDMI 1, 2, 3 (ARC) in |
|
|
SD-kortläsare |
|
|
R/L - Video & YPbPr ljud in |
|
|
Video (CVBS) |
|
|
Component/YPbPr |
|
|
CI Card IN |
|
|
RF In |
|
|
Sat In |
|
|
Digital optisk ljudutgång |
|
|
RJ 45 |
|
|
HÖRLURAR |
|
|
SERVICE |
Innehåller de vanligaste apparna för snabb och enkel åtkomst.
Världens ledande Internet-tv-nätverk. Det erbjuder tusentals filmer och TV-program, inklusive originalserier, dokumentärer och spelfilm. Medlemmar kan spela, pausa och återuppta tittandet, allt utan reklam eller åtaganden. Du kan logga in på denna applikation med ditt befintliga Netflix-konto. Om du inte har Netflix-konto ännu kan du registrera via denna app eller via Netflix officiella webbplats.
Videodelningsappen låter dig upptäcka och titta på originalvideoklipp.
Öppnar Sharps SMART portal.
Applikation för tillgång till webbplatser via Internet. Navigering i webbläsaren:
SMART portal ger dig möjlighet att njuta av olika applikationer eller surfa på internet på din AQUOS LCD TV. För att komma åt SMART portal menyn när som helst, tryck på knappen SMART på fjärrkontrollen eller välj den från Fler appar.
Navigera genom menyn med hjälp av bläddringsknapparna ▲/▼/◄/►. För att bekräfta det objekt du vill spela upp/visa tryck på [OK]. För “ett steg” tillbaka tryck på knappen [Meny] och för att få tillgång till ytterligare funktioner, använd de färgade knapparna.
För att lämna SMART portal tryck på knappen [EXIT].
Wi-Fi - Detta anger anslutningsstatus för Wi Fi-nätverket. Om [OK] trycks ner, öppnas en annan meny som visar alla Wi-Fi-nätverk som TV:n kan plocka upp. Välj det som du vill ansluta till och tryck på [OK].
Om nätverket är låst, visas nu på skärmen en skärm för inmatning av lösenord med ett skärmtangentbord.
LÅS
Multimedialäge erbjuder uppspelning av olika innehåll som sparats på ett USB-minne. Innehållet kommer att delas in i olika filtyper: Foto, musik och film. “Filalternativ” kommer att visas och gör att du kan spela upp alla typer av innehåll som stöds.
Gör att du kan visa innehåll från din smartphone eller pekdator på TV-skärmen. Trådlös anslutning bildas med hjälp av Wi-Fi Direct, så tillgång till ett Wi-Fi-nätverk behövs inte. Du kan dela innehåll från din smartphone eller pekdator baserad på Android 4.4 och nyare system.
Söker automatiskt efter digitala mediaservrar (DMS) som är anslutna till ditt hemnätverk och möjliggör uppspelning och återgivning av innehåll från mediaservrar.
Tryck på knappen [OK] för att aktivera kanallistan, när du tittar på TV. Detta låter dig snabbt välja en kanal att titta på – välj önskad kanal med hjälp av upp- och nedpilarna eller CH +/- på fjärrkontrollen. Tryck på [OK] för att titta.
I den här menyn kan följande två alternativ väljas:
AQUOS NET+ ger dig möjlighet att njuta av olika applikationer eller surfa på internet på din AQUOS LCD TV. För att komma åt AQUOS NET+ menyn när som helst, tryck på knappen NET+ på fjärrkontrollen eller välj den från Fler appar.
Navigera genom menyn med hjälp av bläddringsknapparna ▲/▼/◄/►. För att bekräfta det objekt du vill spela upp/visa tryck på [OK]. För “ett steg” tillbaka tryck på knappen [Meny] och för att få tillgång till ytterligare funktioner, använd de färgade knapparna.
För att lämna AQUOS NET+ tryck på knappen [EXIT].
TV-guide är tillgängligt i Digital-TV-läge. Den ger information om kommande program (där det stöds av den digitala kanalen). Du kan se start- och sluttiden för alla program och på alla kanaler under de närmaste 7 dagarna och ställa in påminnelser.
 /
/  för att visa föregående/nästa dags lista över program.
för att visa föregående/nästa dags lista över program.Inbyggt i denna TV är en USB-inspelningsfunktion. Denna funktion är tillgänglig i Digitalt läge när den används tillsammans med ett kompatibelt USB-minne eller en USB-hårddisk. Fördelarna med detta är följande:
På grund av produktens egenskaper, är det nödvändigt att använda ett höghastighets-USB-minne (eftersom TV:n läser från och skriver till minnet samtidigt, en del minnen kanske inte passar).
Minimispecifikation - USB-minne
Arr pausa direktsänd TV är mycket enkelt.
När som helst kan du välja att spela in den aktuella kanalen som du tittar på. För att göra detta måste du trycka på knappen [REC].
HDR-video tar bort några av begränsningarna för en vanlig videosignal och visar bilden byggd från ett större spektrum av färg och ljusstyrka.
Key1234 |

|

|
|

|
|

|
|
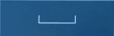
|
|

|
|

|
.png)
Key1234 |

|
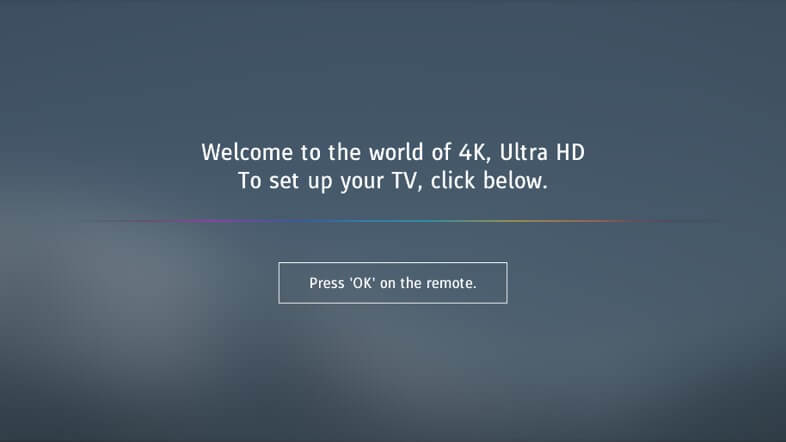
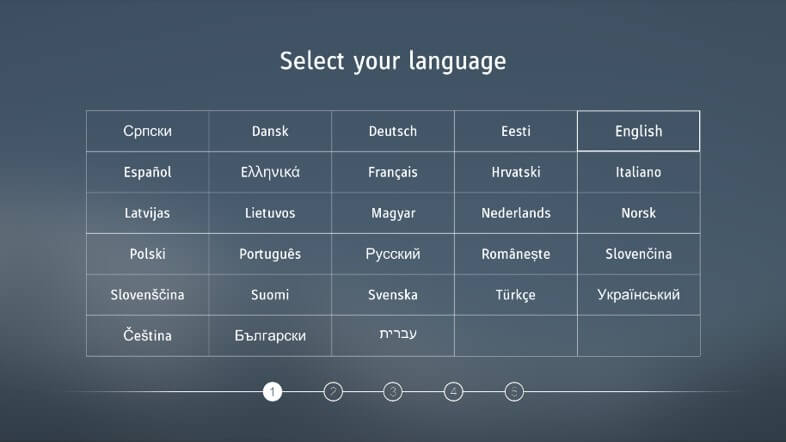
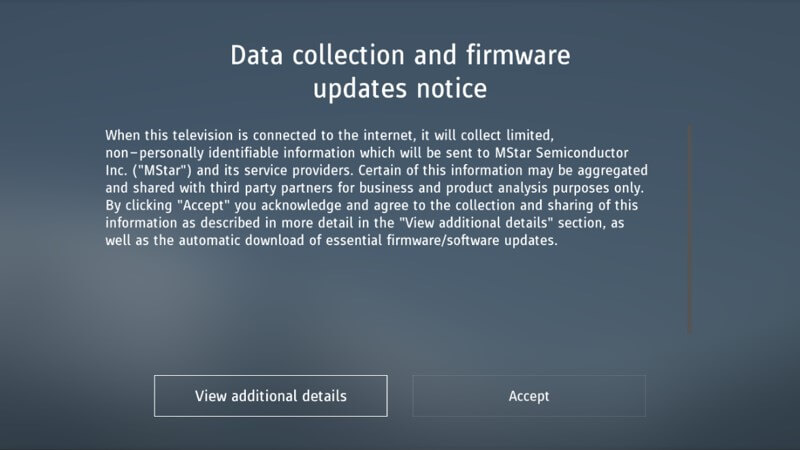
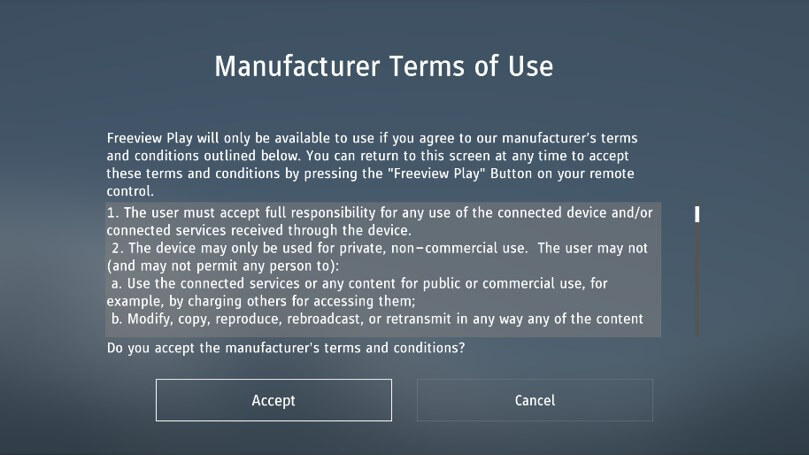
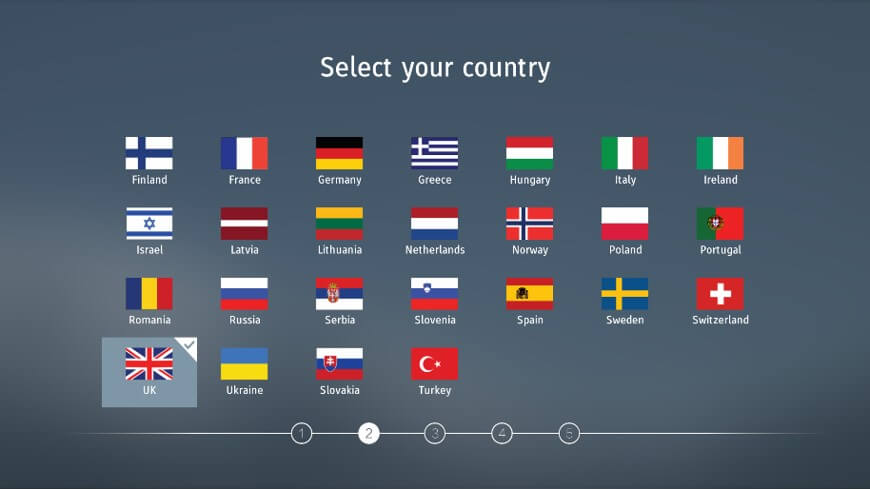
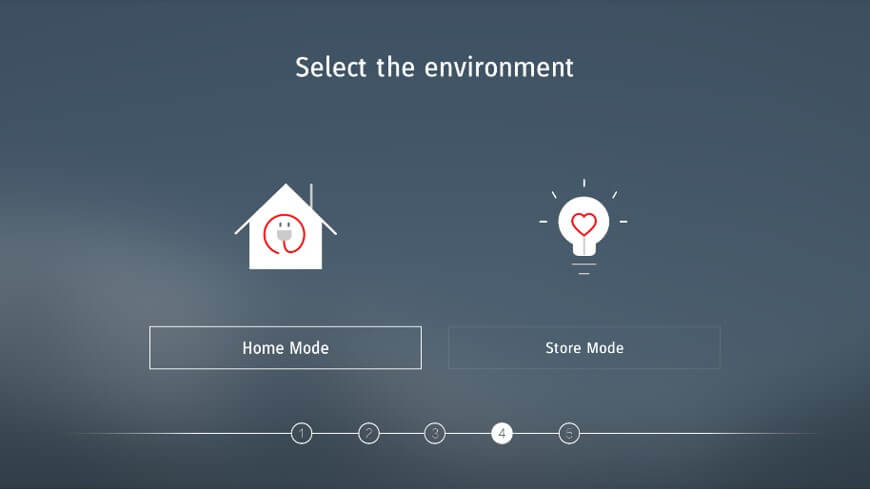
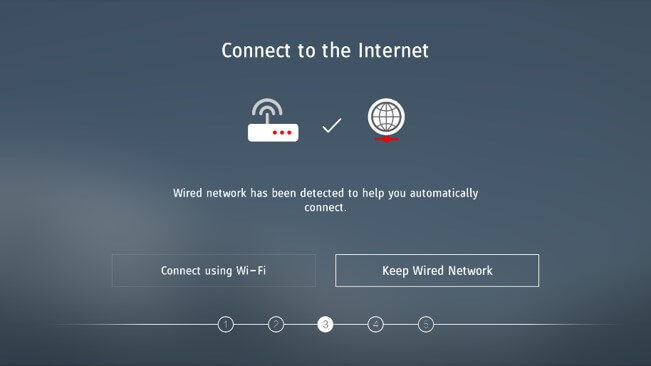
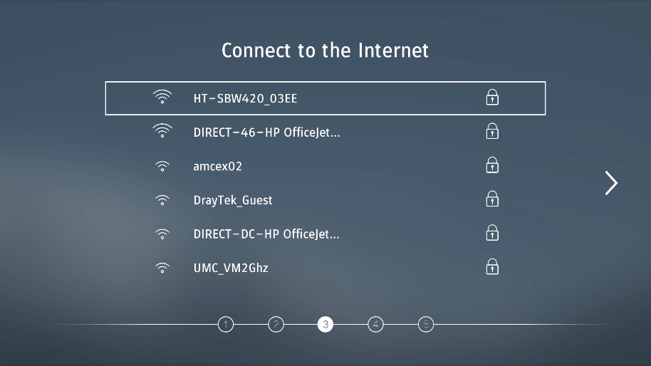
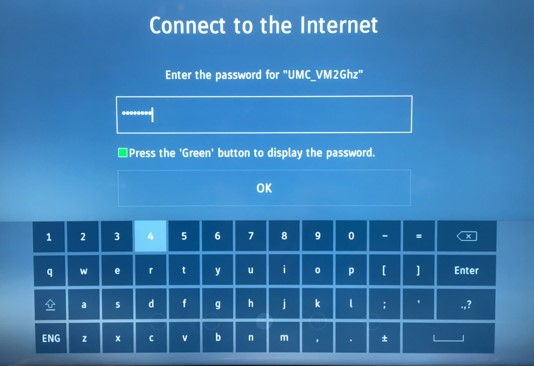

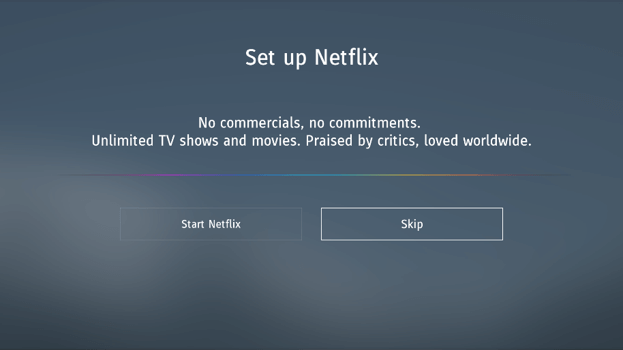
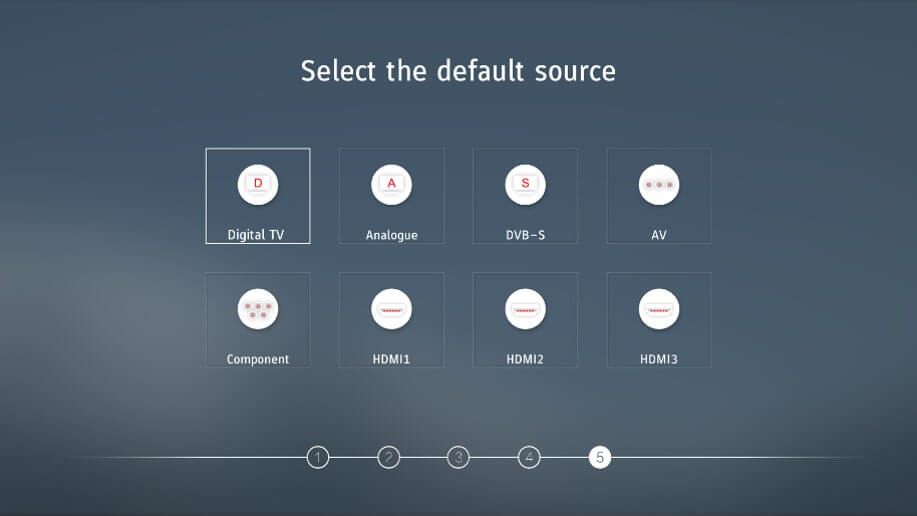
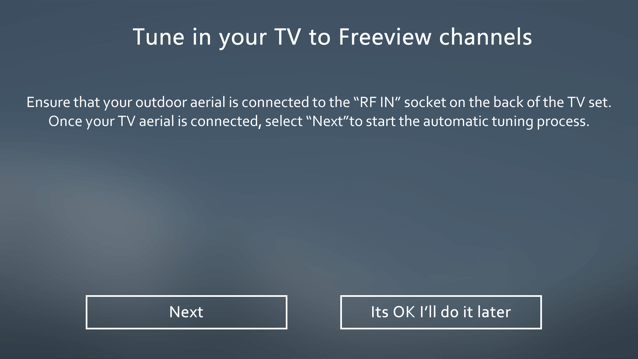
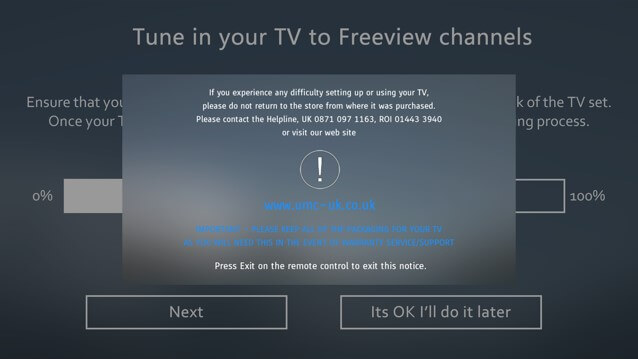
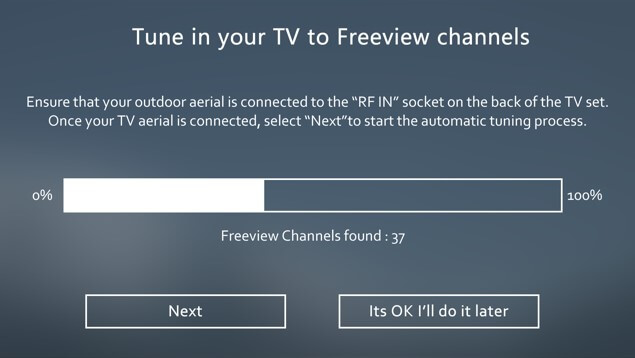
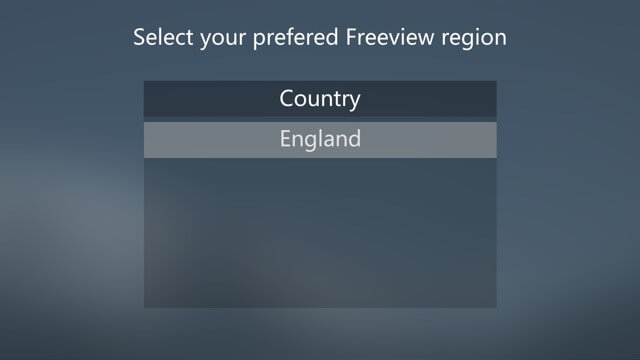
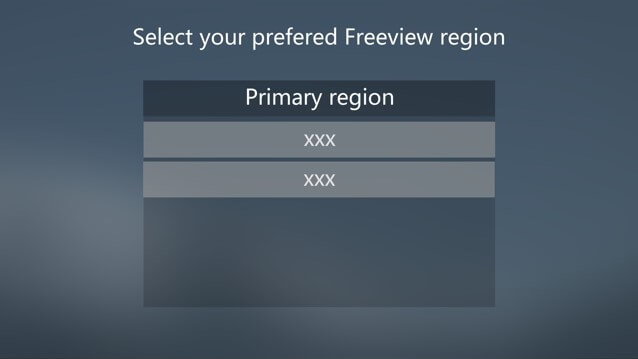
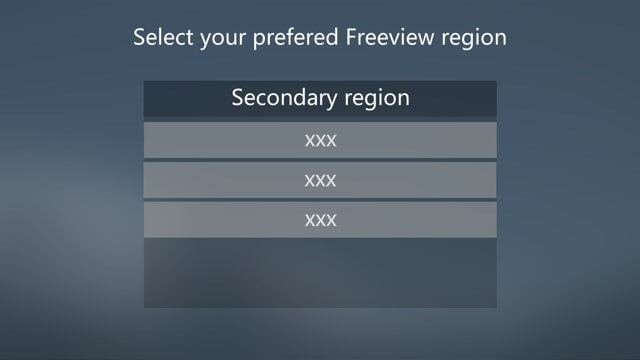
Key1234 |
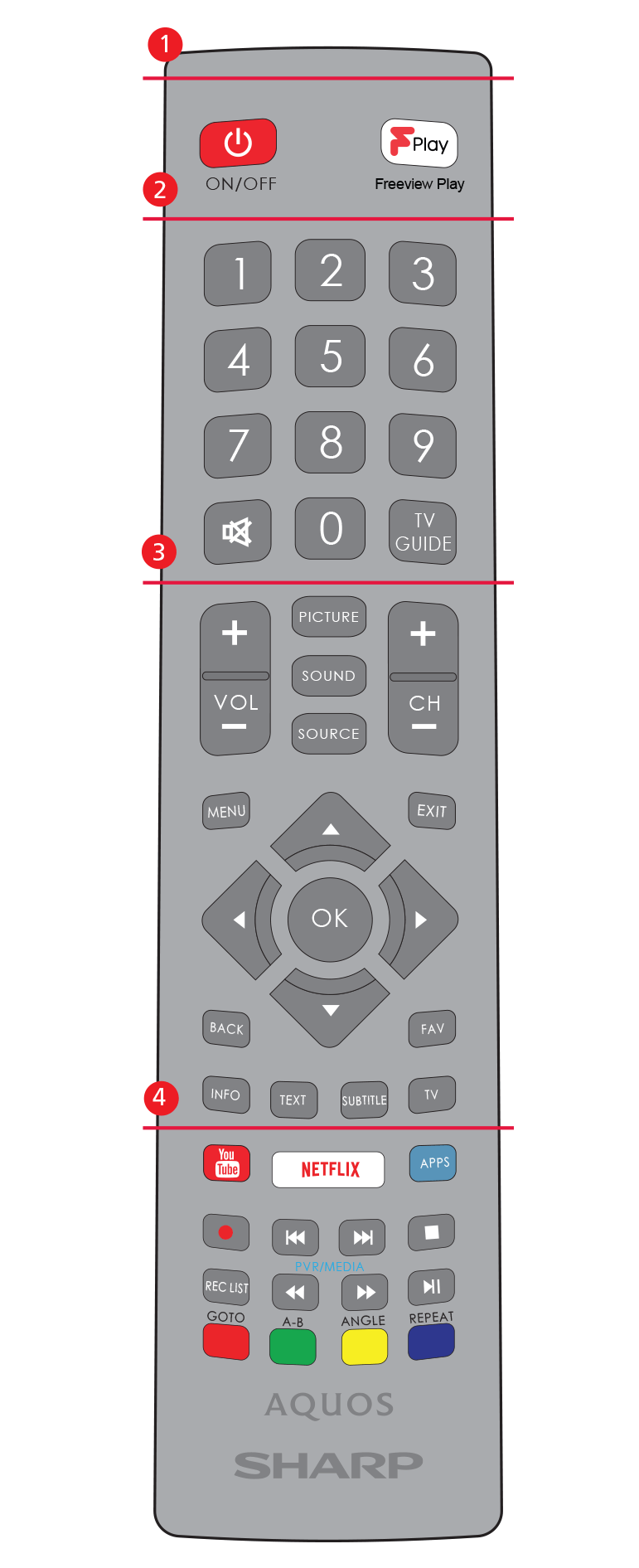
|
Key1234 |
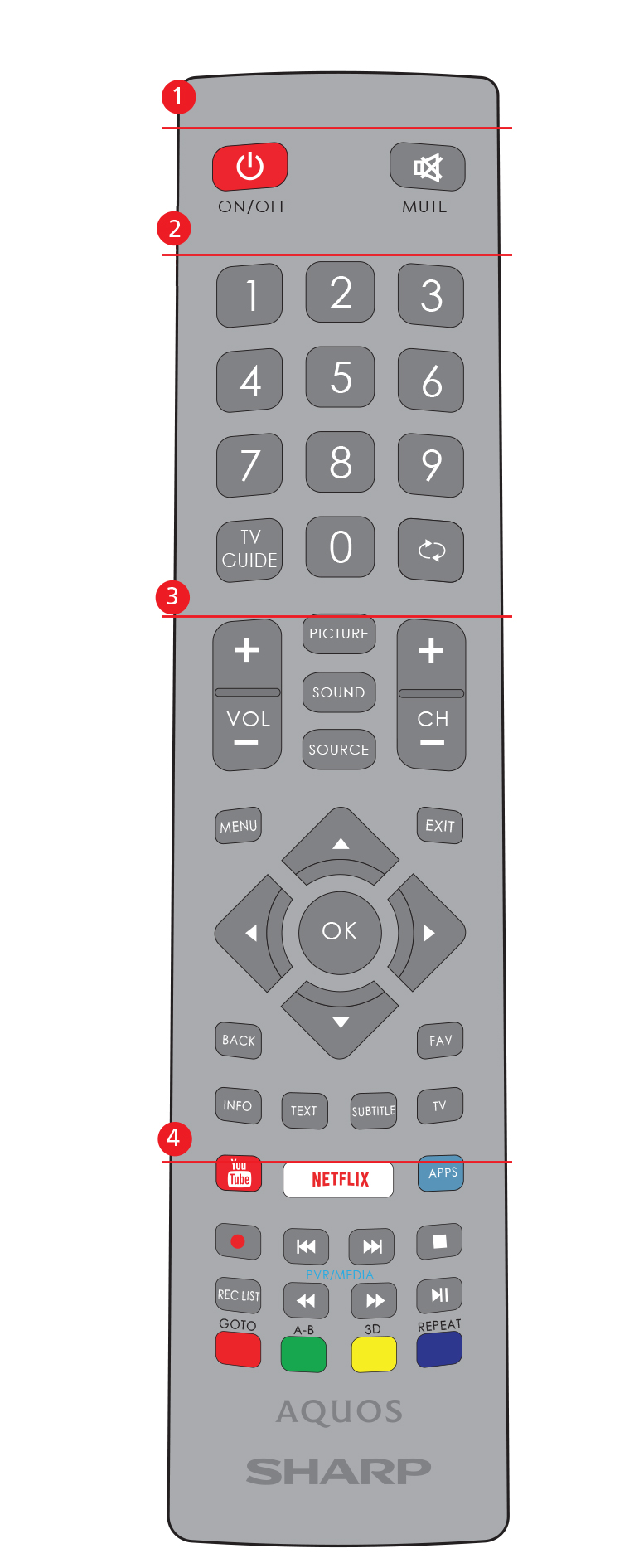
|







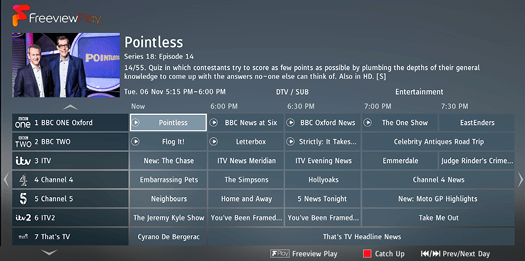
| To be recorded on Catch Up. | |
| Already recorded on Catch Up. | |
| Catch Up is only applicable to sets with Freeview Play. | |
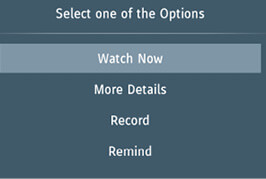
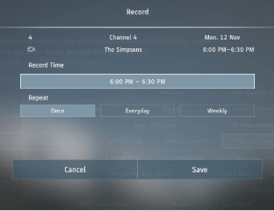
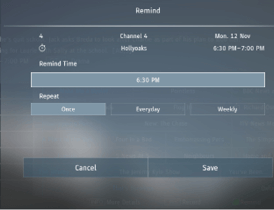
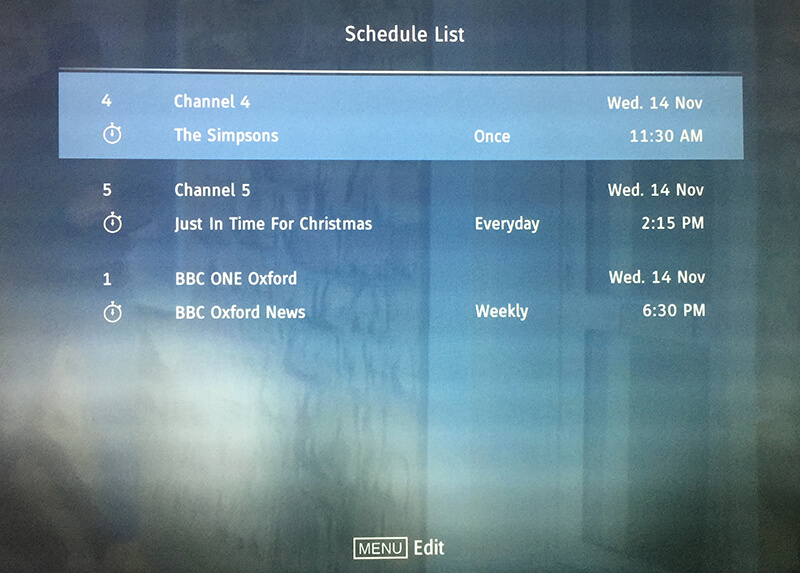
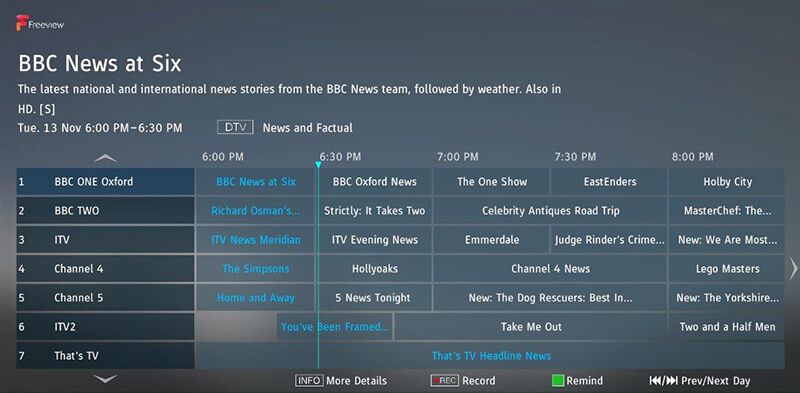
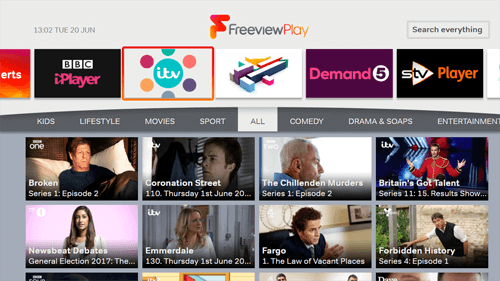
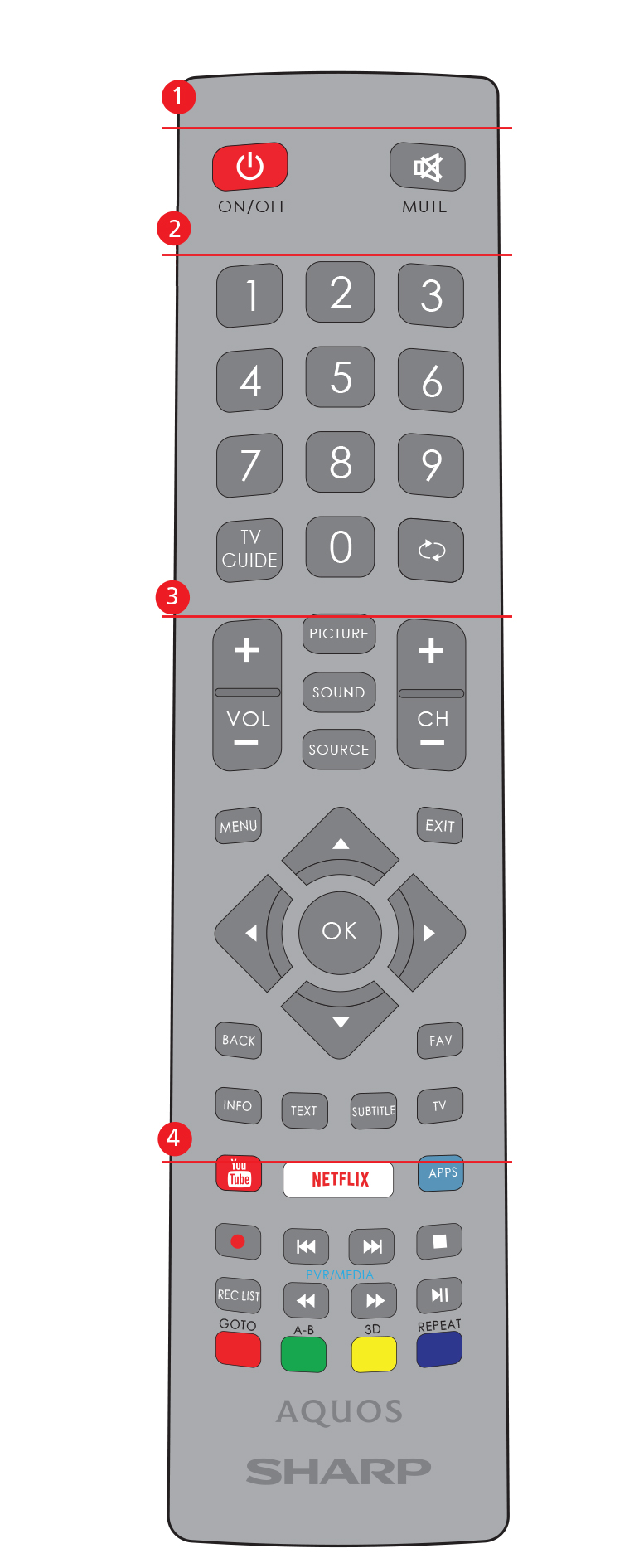
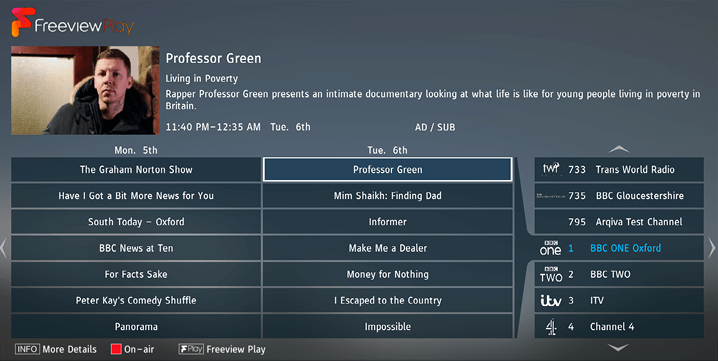
|
|
_cs5_APPS.png)
|
Media |
Codec |
Resolution |
Bit Rate |
File Extension |
|
Film |
MPEG1/2 |
1080P@60fps |
80Mbps |
".DAT, .VOB, .MPG, .MPEG,.ts, .trp, |
|
MPEG4 |
1080P@60fps |
40Mbps |
".MPG, .MPEG, .mp4, .mov, |
|
|
XviD |
1080P@60fps |
40Mbps |
.divx, .mp4, .mov, .avi, .mkv, .asf |
|
|
H.263 |
1080P@60fps |
40Mbps |
".mp4, .mov, .3gpp, .3gp, .av, |
|
|
H.264 |
"4096x2160@30fps |
135Mbps |
".flv, .mp4, .mov, .3gpp, .3gp, .ts, |
|
|
Motion JPEG |
1080P@30fps |
10Mbps |
".avi, .3gpp, .3gp, .mp4, .mov, |
|
|
VP8 |
1080P@60fps |
20Mbps |
.mkv, .webm |
|
|
HEVC |
4K2K@60fps |
100Mbps |
.mp4, .mov, .mkv, .ts, .trp, .tp |
|
|
VP9 |
4K2K@60fps |
100Mbps |
.mkv, .webm |
|
|
Media |
Codec |
Frequency |
Bit Rate |
File Extension |
|
Music |
MPEG1/2 Layer1, 2, 3 |
16KHz ~ 48KHz |
32Kbps ~ 320Kbps |
".mp3, .avi, .as, .mkv, .ts, .trp, .tp, |
|
AC3 |
"32KHz, 44.1KHz, |
32Kbps ~ 640Kbps |
".ac3, .avi, .mkv, .divx, .3gpp, |
|
|
EAC3 |
"32KHz, 44.1KHz, |
32Kbps ~ 6Mbps |
".ec3, .3gpp, .3gp, .mp4, .mov, |
|
|
AAC, HEAAC |
8KHz ~ 48KHz |
128bps ~ 320Kbps |
".aac, .avi, .mkv, .divx, .3gpp, |
|
|
VORBIS |
Up to 48KHz |
".mkv, .webm, .3gpp, .3gp, .mp4, |
||
|
DTS |
Up to 48KHz |
< 1.5Mbps |
".ts, .trp, .tp, .DAT, .VOB, .MPG , |
|
|
FLAC |
8KHz~96 KHz |
< 1.6Mbps |
.mkv, . ac |
|
|
Media |
Resolution |
File Extension |
||
|
Photo |
JPEG |
15360x8640, (1920x8 x 1080x8) |
Base-line |
.jpg/.jpeg |
|
1024x768 |
Progressive |
|||
|
PNG |
9600x6400 |
Non-interlace |
.png |
|
|
1200x800 |
Interlace |
|||
|
BMP |
9600x6400 |
.bmp |
||
|
MPO |
15360x8640, (1920x8 x 1080x8) |
Base-line |
.mpo |
|
|
1024x768 |
Progressive |
|||
|
GIF |
6400x4800 |
.gif |
||
|
Internal Subtitle |
File Extension |
Container |
Subtitle Codec |
|
.mp4 |
MP4 |
DVD Subtitle, UTF-8 Plain Text |
|
|
.mkv |
MKV |
"ASS, SSA, UTF-8 Plain |
|
|
.avi |
AVI(1.0, 2.0) |
XSUB, XSUB+ |
|
|
External Subtitle |
File Extension |
Subtitle Parser |
Remark |
|
.srt |
SubRip |
||
|
.ssa/ .ass |
SubStation Alpha |
||
|
.smi |
SAMI |
||
|
.sub |
SubViewer, Micro DVD, DVD Subtitle System, Subldx (VobSub) |
SubViewer 1.0 & 2.0 Only |
|
|
.txt |
TMPlayer |

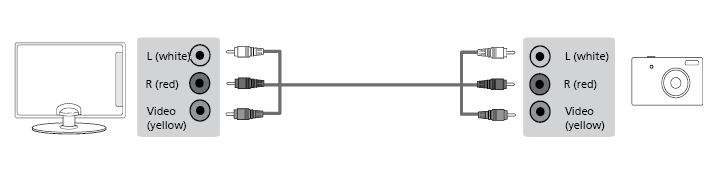

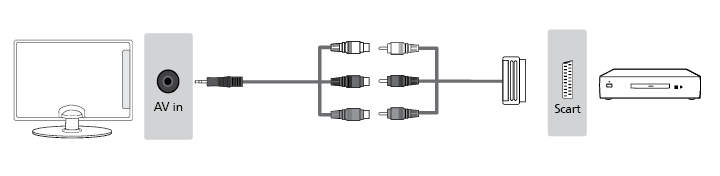
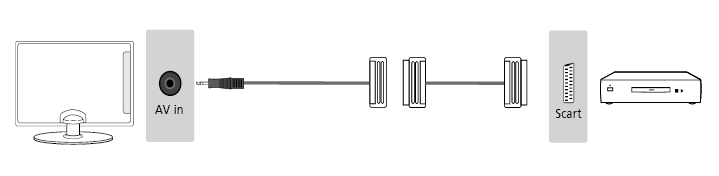
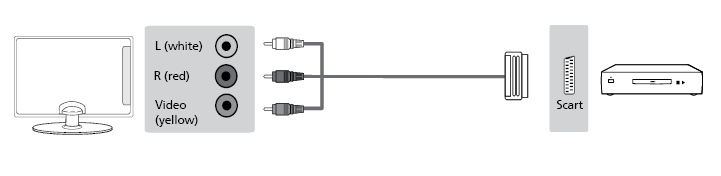

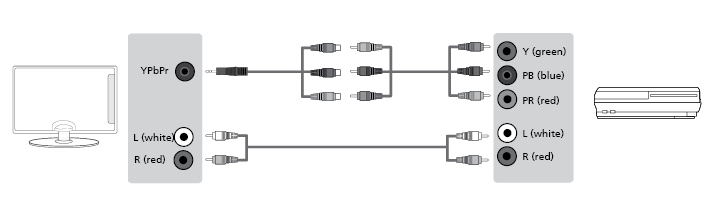
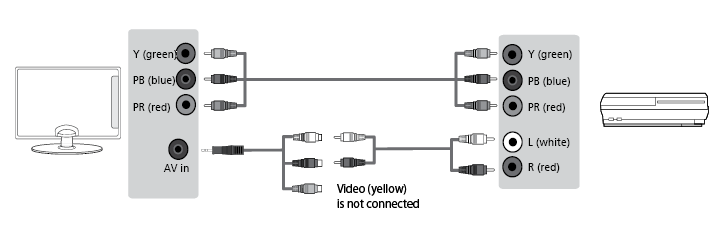
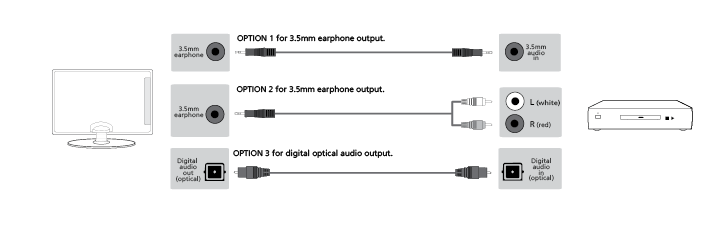

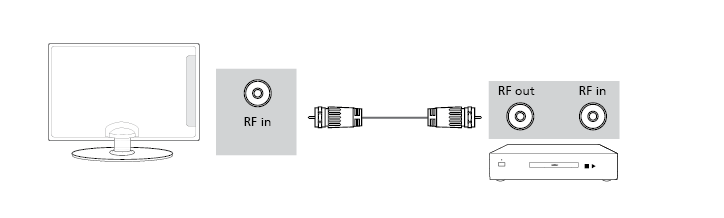

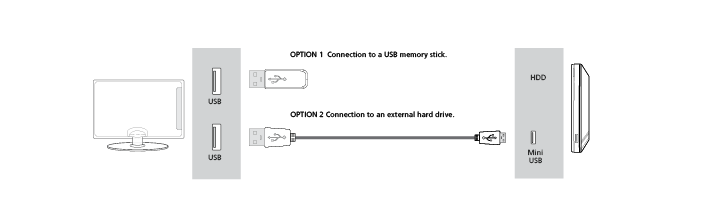
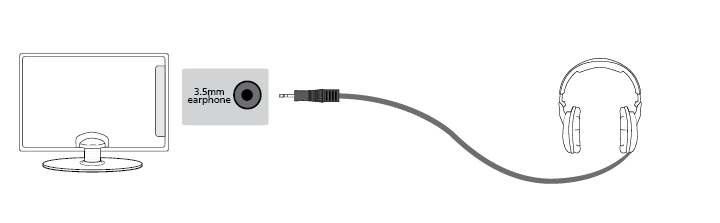
 STANDBY – Switch on TV when in standby or vice versa.
STANDBY – Switch on TV when in standby or vice versa. MUTE – Mute the sound or vice versa.
MUTE – Mute the sound or vice versa. – To return to the previous channel viewed.
– To return to the previous channel viewed. – To restart the current chapter
– To restart the current chapter – To advance forward to the next chapter
– To advance forward to the next chapter – To stop the playback
– To stop the playback  – To play in fast rewind mode.
– To play in fast rewind mode. – To play in fast forward mode.
– To play in fast forward mode. – To play/pause
– To play/pause1 - available only with PVR function
Vol+ Volume up and menu right
Vol- Volume down and menu left
CH+ Programme/Channel up and menu up
CH- Programme/Channel down and menu down
MENU Displays Menu/OSD
SOURCE Displays the input source menu
STANDBY Standby Power On/Off
for TV with buttons
TV control stick is located on the lower left corner of back side of the TV. You can use it instead of remote control to control most of the functions of your TV.
While TV is in standby mode:
While watching TV:
While in menu:
To switch between the different input/connections.
a) Using the buttons on the remote control:
 ] - The source menu will appear.
] - The source menu will appear.b1) Using the buttons* on the Television:
b2) Using the TV control stick*:
optional
World’s leading Internet television network. It is offering thousands of movies and TV shows, including original series, documentaries and feature films. Members can play, pause and resume watching, all without commercials or commitments. You can log in to this application with your existing Netflix account. If you do not have Netflix account yet, you can register via this app or via official Netflix website.
Videosharing app allows you to discover and watch originally-created videos.
Contains the most commonly used apps for quick and easy access.
From this menu, you can switch your TV input signal to different source/connected device.
The ‘File Option’ will show and allow you to play all types of supported content.
This function is only available on selected smartphones and notebooks.
Only for devices with built in PVR function
only for devices with built in PVR function
HDMI CEC must be supported by connected device.
Only for devices with built in PVR function
only for devices with built in PVR function
HDMI CEC must be supported by connected device.
TV Guide is available in Digital TV mode. It provides information about forthcoming programmes (where supported by the Digital channel). You can view the start and end time of all programmes and on all channels for the next 7 days and set reminders.
only for models with recording function
Built into this television is a USB record facility. This function is available in Digital mode when used in conjunction with a compatible USB memory stick or USB Hard drive. The benefits of this are as follows:
Due to the nature of the product, it is necessary to use a high speed USB memory stick (as the TV reads from and writes to the memory stick at the same time, some memory sticks may not be suitable).
Minimum Specification - USB Memory Stick
Pausing Live TV is very simple.
At any point in time you may decide to record the current channel that you are watching. To do this you need to press the [REC] button.
only for devices with built in PVR function
Only for devices with built in PVR function
only for devices with built in PVR function
HDMI CEC must be supported by connected device.