

In this area, you can adjust your television to your preferred settings. Refer to the next pages to correctly set up your Blaupunkt television to your preferred settings.
To enter the ‘Settings’ menu press the [MENU] button followed by [UP], then scroll to the settings option by using the [RIGHT] arrow key.

|
Quick Settings |

|
Allows you to quickly access some of the most useful functions on the set. |
|
Picture |

|
Enables control of the picture settings to ensure optimal performance and personal preference settings to be stored. |
|
Sound |

|
Controls the individual sound settings on the television. |
|
Channel |

|
Set up your channels and tuning. |
|
Network |

|
Connection to your Wi-Fi or Ethernet network. |
|
Time |

|
Gives control over all the time and date functions on the set. |
|
System |

|
Provides access to the overall system controls within the television. |
|
About TV |

|
Shows relevant information about the set and its functions. |

This menu allows you to quickly access the most popular functions on the set without having to navigate through the various menus.
|
Audio Track |
Allows you to choose between the audio channels being transmitted on Digital Television. Currently for Freeview only normal sound or the Audio Description audio channels can be selected. |
|
Subtitle |
Turn subtitles on and off. |
|
Subtitle Track |
Appears when Subtitles (above) are turned on and allows you to select which subtitle track is to be used. There may be more than one sub-title available for use, i.e. English Subtitle or Hearing Impaired subtitle. |
|
Teletext |
Turn Teletext on or off. This can also be achieved by pressing the [Teletext] button on the remote control. |
|
Record List |
Shows a list of recorded TV programmes via a connected USB memory stick or USB hard drive. While in the ‘Recorded List’, press the [BLUE] button to access the ‘Schedule List’. Refer to the ‘USB RECORD’ page for further information. |
|
Schedule List |
The schedule list allows you to view your reminders and recordings. There are two icons, the clock symbol denotes a reminder, the camera indicates a recording. To select use the [UP] and [DOWN] arrow buttons. |
To playback recorded files you will be required to have the TV set to the Freeview/Saorview source mode. Once set to the correct source, access the recorded list by pressing the [REC LIST] (Recorded List) button on the remote control or select the record list from the ‘Quick’ menu, the Recorded List should now appear on the screen. Use the arrow buttons on the remote control to navigate to the recording you wish to playback and then press [OK] on the chosen file to start playback.

Use the coloured buttons on the remote control for the following options:

Picture Mode
To enable fast setting of the desired picture performance the following options can be selected by pressing the [PICTURE] button on the remote control:
|
Economy |
Power saving mode which reduces the energy used by up to 25% (by reducing the power to the LED/LCD panel). In Economy mode, the TV will switch itself to Standby mode after 3-5 hours in the event that the TV buttons or remote control buttons are not pressed (change the picture mode to another setting to de-activate this function) In the economy mode the brightness of the picture may be reduced. |
|
Standard |
Standard settings |
|
Personal |
Allows you to change the picture settings to your personal preference. These settings are saved automatically. |
|
Dynamic |
Recommended settings for fast moving pictures. |
|
Movie |
Picture has less colour and is darker. |
You can make the following adjustments in Personal mode:
|
Brightness |
Increase or decrease the brightness of the picture. |
Range: 0-100 |
||||||||
|
Contrast |
Switch the balance between black and white. |
Range: 0-100 |
||||||||
|
Colour |
Changes the picture between colour and black and white. |
Range: 0-100 |
||||||||
|
Sharpness |
Increase or decrease the sharpness of the picture. |
Range: 0-100 |
||||||||
|
Colour Temperature |
Choose from the following:
|
For complete control of your picture settings, enter the ‘Picture’ menu to set up the following adjustments. These will allow you to enhance your viewing experience and utilise the full capability of the television.
|
Noise Reduction |
Off, Low, Medium, High. |
|
|
Gamma |
Changes the range of the colour reproduction. Low, Medium and High. |
|
|
Active Contrast |
Allows for the contrast level to be adjusted automatically depending on picture content. ‘ON’ or ‘OFF’. |
|
|
Backlight |
Switches optimization of the backlight and contrast of the picture. |
Range: 1-100 |
|
Red |
Adjust the amount of red in the picture. |
Range: 1-100 |
|
Green |
Adjust the amount of green in the picture. |
Range: 1-100 |
|
Blue |
Adjust the amount of blue in the picture. |
Range: 1-100 |
|
CMS Hue |
This is a standard to adjust the colour either more reddish or more bluish in tone. R/G/B/C/M |
Range: -63 to 63 |
|
CMS Value |
A higher value makes the image brighter. A lower value makes the image darker. R/G/B/C/M |
Range: -32 to 31 |
|
CMS Saturation |
Increases or decreases the saturation of a selected colour. R/G/B/C/M |
Range: 0 to 15 |
Aspect Ratio - Within the UK the picture format varies depending on the channel/broadcast. There are a number of different options to best meet your needs;
Auto
Automatically displays the best picture format so the picture is in the correct position. Black lines may appear at the top/bottom and/or sides.
Dot by Dot
Will display the picture in its original resolution without any change, only available in HDMI input source

Full Screen
Displays a picture in the full screen mode without overscan. 16:9 signal will be displayed in original proportion. Other picture format will be stretched to fill the screen

4:3
Displays the 4:3 picture in its original size. Side bars are shown to fill the 16:9 screen

16:9
Fills the screen with a regular 16:9 signal and 4:3 picture format will be stretched to fill the screen

Zoom1 and Zoom2
The picture is the correct proportion but zoomed in to fill the screen

| Noise Reduction | Off, Low, Medium, High. | |
| Gamma | Changes the range of the colour reproduction. Low, Medium and High. | |
| Active Contrast | Allows for the contrast level to be adjusted automatically depending on picture content. ‘ON’ or ‘OFF’. | |
| Backlight | Switches optimization of the backlight and contrast of the picture. | Range: 1-100 |
| Red | Adjust the amount of red in the picture. | Range: 1-100 |
| Green | Adjust the amount of green in the picture. | Range: 1-100 |
| Blue | Adjust the amount of blue in the picture. | Range: 1-100 |
| CMS Hue | This is a standard to adjust the colour either more reddish or more bluish in tone. R/G/B/C/M | Range: -63 to 63 |
| CMS Value | A higher value makes the image brighter. A lower value makes the image darker. R/G/B/C/M | Range: -32 to 31 |
| CMS Saturation | Increases or decreases the saturation of a selected colour. R/G/B/C/M | Range: 0 to 15 |

Sound Mode - To enable fast setting of the desired sound mode one of the following options can be selected by pressing the [SOUND] button on the remote control:
|
Standard |
Default settings |
|
Music |
Emphasises music over voices |
|
Movie |
Provides live and full sound for movies |
|
Sports |
Emphasises sound for sports |
|
Personal |
Allows you to change the sound settings to your personal preference. These settings are saved automatically. |
DTS Studio Sound- Choose from the following options:
|
Off |
Disables the DTS Studio Sound audio feature |
|
On |
Studio Sound creates an immersive, feature-rich surround sound experience |
DTS DRC (Dynamic Range Control)-
|
OFF |
Disables the DTS DRC feature. |
|
ON |
Adjusts the level of dynamic range for DTS movie soundtracks. Very loud sounds get quieter and quiet parts get louder. Recommended for midnight listening. |
Speaker -
|
Digital Audio Output |
Switch between Auto, PCM or RAW. |
|
|
Digital Audio Delay |
Delay the sound in relation to the picture on the digital output. |
|
|
Audio Delay (ms) |
Delay the sound in relation to the picture on the audio output (speaker, headphone, etc.) |
Range: 0 - 250. |
Auto Volume Level -
|
ON |
When ‘ON’ is selected, the volume will attempt to stay at a constant level regardless of TV programme and advertisements. |
|
OFF |
Switches Auto Volume off. |
Expert Settings -
|
Balance |
To switch the sound between the left and right speakers. |
Range: -50 to 50. |
||||
|
Equalizer Function |
Enables you to adjust the frequency characteristic of the sound output for the following ranges: 100Hz, 500Hz, 1.5kHz, 5kHz, 10kHz. |
Range: -10 to 10. |
||||
|
Audio Description |
Allows you to switch Audio Description ‘ON’ or ‘OFF’. This provides a description of what is happening during the selected programme for a person who is visually impaired. This feature is not available on all programmes.
|

For DTS patents, see http://patents.dts.com. Manufactured under license from DTS Licensing Limited. DTS, the Symbol, DTS and the Symbol together, and DTS Studio Sound are registered trademarks and/or trademarks of DTS, Inc. in the United States and/or other countries. © DTS, Inc. All Rights Reserved.

Use of the ‘Channel’ menu allows for setting the TV up to receive incoming aerial signals.
Note that this menu will change depending on which aerial source is being used. These options include:
|
DVB Antenna |
Selected input antenna type. |
|
Auto Scan |
Allows you to retune the television for all digital channels, digital radio stations and analogue devices. |
|
Tuning Mode |
Digital, Analogue and Digital + Analogue. |
|
Auto Tuning |
When selected, the set will start tuning. |
|
Digital Manual Tuning |
Allows you to manually tune your digital signal by selecting the channel number. Press [OK] to start. |
|
Digital Smart Retuning |
Enables the set to retune those channels already stored. |
|
Auto Update Channel List |
Can be set to “ON” or “OFF”. |
|
HbbTV |
Allows interactive services like BBC red button+ using Digital TV broadcasting when connected to the internet. |
|
LCN |
Logical Channel Number. When turned on, digital stations will be in order. |
|
Standby Scan |
When the TV is put into standby mode a standby scan will be performed, during this process the TV will scan for new channel information and automatically update the channel list if any changes are found, both the visual and audio functions will be off, once the scan is complete the TV will stay in standby mode. |
|
CI Information |
Pay per view services require a “Smartcard” to be inserted into the TV. If you subscribe to a pay per view service the provider will issue you with a ‘CAM’ and a “Smartcard”. The ‘CAM’ can then be inserted into the COMMON INTERFACE PORT (CI Card In). |

Allows you to view signal frequency, signal quality and signal strength.
Quality - How good the signal is.
Strength - How strong the signal is.
If the signal is strong, but the quality is low, there will be reception issues.
Analogue Tuning
When the source is changed to Analogue, the tuning menu will have the following options:
|
Auto Scan |
Allow the set to tune automatically into analogue stations. |
|
Analogue Manual Tuning |
Direct tuning of analogue stations. |
Satellite Tuning
When the source is changed to Satellite, the tuning menu will have the following options:
|
Satellite Tuning: |
|
|
Antenna Setup |
Type of reception being received. |
|
Channel Type |
Allows only all channels, locked channels or free channels to be selected. Options are Free+Scramble, Scramble, Free |
|
Service Type |
All, Radio or DTV. |
|
Scan Mode |
Default, Network Scan or Blind Scan. |
|
Auto Tune |
Tunes the set automatically. |
|
Auto Update Channel List |
Enables the set to re-tune those channels already stored. |
|
HbbTV |
Allows interactive services using Digital TV broadcasting when connected to the internet. |
|
LCN |
Logical Channel Number. When turned on, digital stations will be in order. |
|
CI Information |
Pay per view services require a “Smartcard” to be inserted into the TV. If you subscribe to a pay per view service the provider will issue you with a ‘CAM’ and a “Smartcard”. The ‘CAM’ can then be inserted into the COMMON INTERFACE PORT (CI Card In). |
|
Signal Information |
Will show the condition of the received satellite signal. |

The following options are available for both Wi-Fi and wired connections in the ‘Network’ menu.
|
Network |
Select the type of network connection – Ethernet (Cable) or Wi-Fi (Wireless). |
|
Network Test |
Allows the network connectivity to be tested. |
|
Network Information |
Gives information about your network. |
When Wi-Fi is selected, the options below are shown in the menu:
|
Wi-Fi |
This advises the connection status of the Wi-Fi network. If [OK] is pressed, another menu opens which shows all Wi-Fi networks which the set can detect. Select the one which you want to connect to and press [OK]. If the network is locked, the screen will now show a password entry screen with an on-screen keyboard. Select ‘Refresh’ to update list of available networks. |
Use the arrow buttons to select the character required.
Pressing the [GREEN] button will display the password; this is defaulted to show “*” for security.
Capitals are selected by pressing caps key  on the on-screen keyboard.
on the on-screen keyboard.
Special characters can be selected using “.,?” keyboard button.
Once password is entered, select Enter and press [OK]. Then select OK (on screen) and [OK] on remote. Tick appears next to network if connected.
.png)
On screen password entry keyboard.
WPS: Select and press WPS button on router
|
Push Button Method |
Select and requests to press button on router |
|
Generate Security PIN |
Select and PIN generated for router. |
When Ethernet is selected, the options below are shown in the menu:
|
Ethernet |
This advises the connection status of the wired (Ethernet) network. If [OK] is pressed, another menu opens which allows for the connection to an IPv4 or IPv6 wired network: |
|
Auto |
This is also known as DHCP, use this setting to automatically set the IP address of your television via the router. |
|
Manual |
Manually set press [OK] when on function and then use arrow keys to manually edit setting. |
|
IP |
Set the IP address. |
|
Netmask |
Set the Netmask address. |
|
Gateway |
Set the Gateway address. |
|
DNS |
Set the DNS address. |
|
OK |
Press to enter options selected. |
|
Disabled |
Disable IPv4. |
|
Auto |
This is also known as DHCP, use this setting to automatically set the IP address of your television via the router. |
|
Manual |
Press [OK] to edit, keypad is displayed to enter data. When finished select ‘enter’ and press [OK]. |
|
IP |
Set the IP address. |
|
Prefix |
Adjust in the range 1 to 128 using the RIGHT/LEFT arrow buttons. |
|
Gateway |
Set the Gateway address. |
|
DNS |
Set the DNS address. |
|
OK |
Press to enter options selected. |
|
Disabled |
Disable IPv6. |

When the time is selected using the [UP/DOWN] arrow buttons and [OK] is pressed, the following options appear:
|
Time: |
|
|
Auto Sync |
Turn on to synchronise the time to the incoming digital television signal. If connected to the internet, the clock will be updated from here. Turn off to set the clock manually. |
|
Time Zone |
Adjustment of the time offset. Use the [UP/DOWN] arrow buttons on the remote control to change the setting. |
|
Daylight Savings |
Cannot be set in Freeview mode as this information is taken from the Freeview transmission. Allows 1 hour offset from GMT. |
|
On Time |
Allows you to set a specific time for your TV to turn on, the channel it will then display, the source it will be on and also the volume. This function can then be toggled to repeat every day or a certain day. If your set is in standby and the on time is reached, it will turn on.
|
||||||||||
|
Off Time |
Allows you to set a specific time for your TV to turn off. Use arrow buttons to select the option and [OK] to set. |
||||||||||
|
Sleep Timer |
Lets you set the sleep timer so the television automatically switches off after a set amount of time. Options are; Off, 15min, 30min, 45min, 60min, 90min, 120min or 240min. |
||||||||||
|
Auto standby |
Controls the amount of time the set will continue to operate without any buttons being pressed on the set or remote control before going into standby. Options are OFF, 3 hours, 4 hours or 5 hours. |
||||||||||
|
OSD Timer |
Lets you adjust the amount of time the on-screen Menu stays on before disappearing. Option are; Never, 10S, 20S, 30S or 60S. (S = Seconds.) |

Set your preferred languages.
|
Menu Language |
Set the language used in the on-screen display, menus etc. |
|
Primary Audio Language |
Set the audio track for Digital Television |
|
Primary Subtitle Language |
Set the on-screen subtitle language. |
|
Lock |
Set the lock function on your set. |
|
Set Password |
Set the audio track for Digital Television |
|
Channel Lock |
Set the on-screen subtitle language. |
|
Parental Guidance |
Set the parental guidance level. |
|
The default password is “0000” |
|
Set up the HDMI functionality of the set
|
CEC Control |
Turn on or off. |
|
Device Auto Power Off |
Enable automatic device power off when television turns off. |
|
TV Auto Power On |
Enable television turning on from standby when HDMI source powers up. |
|
HDMI ARC |
Turn ARC functionality on or off. ARC (Audio Return Channel) allows sound to be outputted via the HDMI connection. This can be fed into an audio device for an enhanced listening experience. |
|
HDMI 2.0 Format Standard |
Can only be selected when on HDMI input. |
|
Detect |
Show list of connected HDMI devices. |
|
Source Re-name |
You can re-name each source to your desired name. |
||||||||||
|
Expert Settings: |
|||||||||||
|
PVR & Time-shift Settings: |
(PVR settings are only visible when USB stick is plugged in.)
|
||||||||||
|
Hearing Impaired |
Enhanced subtitles used if transmitted. |
||||||||||
|
Network Wake Up |
Allows the set to turn on via network control. |
||||||||||
|
Store Mode |
Turn the store mode on or off. Selecting this mode will disable the economy mode and bring up functions on specification on screen display after 30 seconds of use. |
||||||||||

|
Help Information |
Shows the set name and software version.
|
||||||||||||
|
System Upgrade |
Allows you to update your set.
|
||||||||||||
|
Reset TV |
Restore the television. |
||||||||||||
|
Netflix ESN Key |
Shows the Netflix ESN Key code. |
||||||||||||
|
Netflix Version |
Version of Netflix software. |
||||||||||||
|
Netflix Deactivate |
Deactivate Netflix on this set. |
||||||||||||
|
Netflix Terminate |
Delete Netflix login information on this set. |
||||||||||||
|
View End User Licence |
Shows the End User Licence. |

USB and Media Server
The USB media and the Media Server offer the playback of various different types of content that is either saved on your USB memory stick or external media server. (USB mode allows you to view/playback files from an external USB device and Media Server connects to your home network and can view/playback files from your compatible laptop, PC, tablets and smart phones).
When accessing the USB media or media server features the below menu screen will appear. The content
will be divided into Photo, Music, Movie and All.
1) You can navigate through the menus using the [ARROW BUTTONS] on the remote control, to confirm the item you wish to play/view press the [OK] button (the USB1 and USB2 options will only show when a USB stick is connected).
2) USB mode - Select the USB drive (If your drive only has 1 partition you will only see 1 item).

3) Whilst viewing your media, you can control the item by using the remote control playback buttons or by pressing [INFO] you can access the
on-screen playback menu, you can now make your selection by using the [ARROW BUTTONS] and [OK] buttons on the remote control.


To access this menu, press [MENU] button on the remote control and scroll right.
To select a sub menu press [OK]
If you wish to make changes to any of the default settings, use the scroll buttons.
To confirm any settings press [OK] button. To exit this menu at any time, press [EXIT] button.
Although the TV has many of the most popular Apps preinstalled, the Miracast function allows almost unlimited Apps to be shown on the TV screen including many on demand videos, subscription based services and your favourite applications such as Emails and Facebook.
The Miracast (screen mirroring) feature allows you to connect to a compatible Smartphone, Tablet, PC or Laptop wirelessly and ‘mirror’ what is on your device onto the TV’s screen.

See below an example of a connection to a Laptop PC running Windows 10 that has built in Wireless Display.
For connection to other types of devices please refer to the instruction manual that came with your device.

Click on the monitor icon (circled below) to access this feature.

Once you’re connected, you will see this screen on your Laptop/PC.

Once a successful connection is made, your TV will display this screen.
KeyFor models with integrated DVD players. For models with PVR Function. For models with USB Playback. For models with 3D functions. 1STANDBY - Switch on the TV when in standby or vice versa. FREEVIEW PLAY - Access the Freeview Play app. 2NUMBER BUTTONS - 0–9 to select a TV channel directly. MUTE Mute the sound or vice versa. TV GUIDE - Opens the 7 day TV guide (digital TV mode). 3VOL (+/-) - To increase/decrease the sound level. PICTURE - Scrolls through picture mode options. SOUND - Scrolls through sound mode options. SOURCE - To display the input/source menu. CH (+/-) - To increase or decrease the channel being watched. MENU - To display OSD menu. EXIT - To exit all menus. (//// OK) - Allows you to navigate the on-screen menus and adjust the system settings to your preference. BACK - To go back a previous step. FAV - To display favourites menu. INFO - Press once for now/next channel information. TEXT - To enter/exit Text. SUBTITLE - To switch the dialogue at the bottom of the screen (on/off). TV - To switch to Digital Channels. 4YOUTUBE - Access the Youtube App. NETFLIX - Access the Netfl ix App. SMART - Access the APPS menu. RECORD - Access the USB record function. REC LIST - Opens the list of previously recorded items. - To restart the current chapter - To advance forward to the next chapter / - To stop the playback/Eject Disc (To EJECT the disc press/hold the / button for 4 seconds) - To play in fast rewind mode - To play in fast forward mode - To play/pause GOTO - To go to a specific chapter. A-B - Press once to set point, press a second time to return to point. ANGLE - Select different angle of DVD. REPEAT - To repeat playback. |

|
When following the guidance on how to use the set, use the following notes. Unless otherwise stated, the remote control is used to operate the set, it will be noted when to use the buttons or control stick on the set itself.
Notes of interest are shown in boxes throughout this manual.
When a menu option is referred to, this will be in bold.
The following remote control buttons are used to navigate the menus:
[EXIT]: Exits from the menu and returns to the source
[BACK]: Takes you one step back in the menu.
[ARROW BUTTONS]: Navigate around the options on the screen.
[OK]: Selects the option highlighted.
When reference is made to a button to press on the remote control it will be contained within a square bracket like this [OK]. This would mean press the OK button on the remote control.
For entering Wi-Fi password information an on-screen keyboard is used. To navigate around this, use the arrow buttons on the remote control, enter the character selected by pressing [OK].

|
This button will shift the character set on the keyboard to capital letters. |

|
Allows the selection of special characters. |

|
Backspace, deletes last character inputted. |
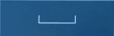
|
Insert a space |

|
Enters password and exits keyboard mode. |

|
Type of keyboard (ENG is English). This can not be changed. |
.png)
Wi-Fi On Screen Password Entry Keyboard
In this area, you can adjust your television to your preferred settings. Refer to the next pages to correctly set up your Sharp television to your preferred settings.
To enter the ‘Settings’ menu press the [MENU] button followed by [UP], then scroll to the settings option by using the [RIGHT] arrow key.

|
Quick Settings |

|
Allows you to quickly access some of the most useful functions on the set. |
|
Picture |

|
Enables control of the picture settings to ensure optimal performance and personal preference settings to be stored. |
|
Sound |

|
Controls the individual sound settings on the television. |
|
Channel |

|
Set up your channels and tuning. |
|
Network |

|
Connection to your Wi-Fi or Ethernet network. |
|
Time |

|
Gives control over all the time and date functions on the set. |
|
System |

|
Provides access to the overall system controls within the television. |
|
About TV |

|
Shows relevant information about the set and its functions. |

This menu allows you to quickly access the most popular functions on the set without having to navigate through the various menus.
|
Audio Track |
Allows you to choose between the audio channels being transmitted on Digital Television. Currently for Freeview only normal sound or the Audio Description audio channels can be selected. |
|
Subtitle |
Turn subtitles on and off. |
|
Subtitle Track |
Appears when Subtitles (above) are turned on and allows you to select which subtitle track is to be used. There may be more than one sub-title available for use, i.e. English Subtitle or Hearing Impaired subtitle. |
|
Teletext |
Turn Teletext on or off. This can also be achieved by pressing the [Teletext] button on the remote control. |
|
Record List |
Shows a list of recorded TV programmes via a connected USB memory stick or USB hard drive. While in the ‘Recorded List’, press the [BLUE] button to access the ‘Schedule List’. Refer to the ‘USB RECORD’ page for further information. |
|
Schedule List |
The schedule list allows you to view your reminders and recordings. There are two icons, the clock symbol denotes a reminder, the camera indicates a recording. To select use the [UP] and [DOWN] arrow buttons. |
To playback recorded files you will be required to have the TV set to the Freeview/Saorview source mode. Once set to the correct source, access the recorded list by pressing the [REC LIST] (Recorded List) button on the remote control or select the record list from the ‘Quick’ menu, the Recorded List should now appear on the screen. Use the arrow buttons on the remote control to navigate to the recording you wish to playback and then press [OK] on the chosen file to start playback.

Use the coloured buttons on the remote control for the following options:

Picture Mode
To enable fast setting of the desired picture performance the following options can be selected by pressing the [PICTURE] button on the remote control:
|
Economy |
Power saving mode which reduces the energy used by up to 25% (by reducing the power to the LED/LCD panel). In Economy mode, the TV will switch itself to Standby mode after 3-5 hours in the event that the TV buttons or remote control buttons are not pressed (change the picture mode to another setting to de-activate this function) In the economy mode the brightness of the picture may be reduced. |
|
Standard |
Standard settings |
|
Personal |
Allows you to change the picture settings to your personal preference. These settings are saved automatically. |
|
Dynamic |
Recommended settings for fast moving pictures. |
|
Movie |
Picture has less colour and is darker. |
You can make the following adjustments in Personal mode:
|
Brightness |
Increase or decrease the brightness of the picture. |
Range: 0-100 |
||||||||
|
Contrast |
Switch the balance between black and white. |
Range: 0-100 |
||||||||
|
Colour |
Changes the picture between colour and black and white. |
Range: 0-100 |
||||||||
|
Sharpness |
Increase or decrease the sharpness of the picture. |
Range: 0-100 |
||||||||
|
Colour Temperature |
Choose from the following:
|
For complete control of your picture settings, enter the ‘Picture’ menu to set up the following adjustments. These will allow you to enhance your viewing experience and utilise the full capability of the television.
|
Noise Reduction |
Off, Low, Medium, High. |
|
|
Gamma |
Changes the range of the colour reproduction. Low, Medium and High. |
|
|
Active Contrast |
Allows for the contrast level to be adjusted automatically depending on picture content. ‘ON’ or ‘OFF’. |
|
|
Backlight |
Switches optimization of the backlight and contrast of the picture. |
Range: 1-100 |
|
Red |
Adjust the amount of red in the picture. |
Range: 1-100 |
|
Green |
Adjust the amount of green in the picture. |
Range: 1-100 |
|
Blue |
Adjust the amount of blue in the picture. |
Range: 1-100 |
|
CMS Hue |
This is a standard to adjust the colour either more reddish or more bluish in tone. R/G/B/C/M |
Range: -63 to 63 |
|
CMS Value |
A higher value makes the image brighter. A lower value makes the image darker. R/G/B/C/M |
Range: -32 to 31 |
|
CMS Saturation |
Increases or decreases the saturation of a selected colour. R/G/B/C/M |
Range: 0 to 15 |
Aspect Ratio - Within the UK the picture format varies depending on the channel/broadcast. There are a number of different options to best meet your needs;
Auto
Automatically displays the best picture format so the picture is in the correct position. Black lines may appear at the top/bottom and/or sides.
Dot by Dot
Will display the picture in its original resolution without any change, only available in HDMI input source

Full Screen
Displays a picture in the full screen mode without overscan. 16:9 signal will be displayed in original proportion. Other picture format will be stretched to fill the screen

4:3
Displays the 4:3 picture in its original size. Side bars are shown to fill the 16:9 screen

16:9
Fills the screen with a regular 16:9 signal and 4:3 picture format will be stretched to fill the screen

Zoom1 and Zoom2
The picture is the correct proportion but zoomed in to fill the screen

| Noise Reduction | Off, Low, Medium, High. | |
| Gamma | Changes the range of the colour reproduction. Low, Medium and High. | |
| Active Contrast | Allows for the contrast level to be adjusted automatically depending on picture content. ‘ON’ or ‘OFF’. | |
| Backlight | Switches optimization of the backlight and contrast of the picture. | Range: 1-100 |
| Red | Adjust the amount of red in the picture. | Range: 1-100 |
| Green | Adjust the amount of green in the picture. | Range: 1-100 |
| Blue | Adjust the amount of blue in the picture. | Range: 1-100 |
| CMS Hue | This is a standard to adjust the colour either more reddish or more bluish in tone. R/G/B/C/M | Range: -63 to 63 |
| CMS Value | A higher value makes the image brighter. A lower value makes the image darker. R/G/B/C/M | Range: -32 to 31 |
| CMS Saturation | Increases or decreases the saturation of a selected colour. R/G/B/C/M | Range: 0 to 15 |

Sound Mode - To enable fast setting of the desired sound mode one of the following options can be selected by pressing the [SOUND] button on the remote control:
|
Standard |
Default settings |
|
Music |
Emphasises music over voices |
|
Movie |
Provides live and full sound for movies |
|
Sports |
Emphasises sound for sports |
|
Personal |
Allows you to change the sound settings to your personal preference. These settings are saved automatically. |
DTS Studio Sound- Choose from the following options:
|
Off |
Disables the DTS Studio Sound audio feature |
|
On |
Studio Sound creates an immersive, feature-rich surround sound experience |
DTS DRC (Dynamic Range Control)-
|
OFF |
Disables the DTS DRC feature. |
|
ON |
Adjusts the level of dynamic range for DTS movie soundtracks. Very loud sounds get quieter and quiet parts get louder. Recommended for midnight listening. |
Speaker -
|
Digital Audio Output |
Switch between Auto, PCM or RAW. |
|
|
Digital Audio Delay |
Delay the sound in relation to the picture on the digital output. |
|
|
Audio Delay (ms) |
Delay the sound in relation to the picture on the audio output (speaker, headphone, etc.) |
Range: 0 - 250. |
Auto Volume Level -
|
ON |
When ‘ON’ is selected, the volume will attempt to stay at a constant level regardless of TV programme and advertisements. |
|
OFF |
Switches Auto Volume off. |
Expert Settings -
|
Balance |
To switch the sound between the left and right speakers. |
Range: -50 to 50. |
||||
|
Equalizer Function |
Enables you to adjust the frequency characteristic of the sound output for the following ranges: 100Hz, 500Hz, 1.5kHz, 5kHz, 10kHz. |
Range: -10 to 10. |
||||
|
Audio Description |
Allows you to switch Audio Description ‘ON’ or ‘OFF’. This provides a description of what is happening during the selected programme for a person who is visually impaired. This feature is not available on all programmes.
|

For DTS patents, see http://patents.dts.com. Manufactured under license from DTS Licensing Limited. DTS, the Symbol, DTS and the Symbol together, and DTS Studio Sound are registered trademarks and/or trademarks of DTS, Inc. in the United States and/or other countries. © DTS, Inc. All Rights Reserved.

Use of the ‘Channel’ menu allows for setting the TV up to receive incoming aerial signals.
Note that this menu will change depending on which aerial source is being used. These options include:
|
DVB Antenna |
Selected input antenna type. |
|
Auto Scan |
Allows you to retune the television for all digital channels, digital radio stations and analogue devices. |
|
Tuning Mode |
Digital, Analogue and Digital + Analogue. |
|
Auto Tuning |
When selected, the set will start tuning. |
|
Digital Manual Tuning |
Allows you to manually tune your digital signal by selecting the channel number. Press [OK] to start. |
|
Digital Smart Retuning |
Enables the set to retune those channels already stored. |
|
Auto Update Channel List |
Can be set to “ON” or “OFF”. |
|
HbbTV |
Allows interactive services like BBC red button+ using Digital TV broadcasting when connected to the internet. |
|
LCN |
Logical Channel Number. When turned on, digital stations will be in order. |
|
Standby Scan |
When the TV is put into standby mode a standby scan will be performed, during this process the TV will scan for new channel information and automatically update the channel list if any changes are found, both the visual and audio functions will be off, once the scan is complete the TV will stay in standby mode. |
|
CI Information |
Pay per view services require a “Smartcard” to be inserted into the TV. If you subscribe to a pay per view service the provider will issue you with a ‘CAM’ and a “Smartcard”. The ‘CAM’ can then be inserted into the COMMON INTERFACE PORT (CI Card In). |

Allows you to view signal frequency, signal quality and signal strength.
Quality - How good the signal is.
Strength - How strong the signal is.
If the signal is strong, but the quality is low, there will be reception issues.
Analogue Tuning
When the source is changed to Analogue, the tuning menu will have the following options:
|
Auto Scan |
Allow the set to tune automatically into analogue stations. |
|
Analogue Manual Tuning |
Direct tuning of analogue stations. |
Satellite Tuning
When the source is changed to Satellite, the tuning menu will have the following options:
|
Satellite Tuning: |
|
|
Antenna Setup |
Type of reception being received. |
|
Channel Type |
Allows only all channels, locked channels or free channels to be selected. Options are Free+Scramble, Scramble, Free |
|
Service Type |
All, Radio or DTV. |
|
Scan Mode |
Default, Network Scan or Blind Scan. |
|
Auto Tune |
Tunes the set automatically. |
|
Auto Update Channel List |
Enables the set to re-tune those channels already stored. |
|
HbbTV |
Allows interactive services using Digital TV broadcasting when connected to the internet. |
|
LCN |
Logical Channel Number. When turned on, digital stations will be in order. |
|
CI Information |
Pay per view services require a “Smartcard” to be inserted into the TV. If you subscribe to a pay per view service the provider will issue you with a ‘CAM’ and a “Smartcard”. The ‘CAM’ can then be inserted into the COMMON INTERFACE PORT (CI Card In). |
|
Signal Information |
Will show the condition of the received satellite signal. |

The following options are available for both Wi-Fi and wired connections in the ‘Network’ menu.
|
Network |
Select the type of network connection – Ethernet (Cable) or Wi-Fi (Wireless). |
|
Network Test |
Allows the network connectivity to be tested. |
|
Network Information |
Gives information about your network. |
When Wi-Fi is selected, the options below are shown in the menu:
|
Wi-Fi |
This advises the connection status of the Wi-Fi network. If [OK] is pressed, another menu opens which shows all Wi-Fi networks which the set can detect. Select the one which you want to connect to and press [OK]. If the network is locked, the screen will now show a password entry screen with an on-screen keyboard. Select ‘Refresh’ to update list of available networks. |
Use the arrow buttons to select the character required.
Pressing the [GREEN] button will display the password; this is defaulted to show “*” for security.
Capitals are selected by pressing caps key  on the on-screen keyboard.
on the on-screen keyboard.
Special characters can be selected using “.,?” keyboard button.
Once password is entered, select Enter and press [OK]. Then select OK (on screen) and [OK] on remote. Tick appears next to network if connected.
.png)
On screen password entry keyboard.
WPS: Select and press WPS button on router
|
Push Button Method |
Select and requests to press button on router |
|
Generate Security PIN |
Select and PIN generated for router. |
When Ethernet is selected, the options below are shown in the menu:
|
Ethernet |
This advises the connection status of the wired (Ethernet) network. If [OK] is pressed, another menu opens which allows for the connection to an IPv4 or IPv6 wired network: |
|
Auto |
This is also known as DHCP, use this setting to automatically set the IP address of your television via the router. |
|
Manual |
Manually set press [OK] when on function and then use arrow keys to manually edit setting. |
|
IP |
Set the IP address. |
|
Netmask |
Set the Netmask address. |
|
Gateway |
Set the Gateway address. |
|
DNS |
Set the DNS address. |
|
OK |
Press to enter options selected. |
|
Disabled |
Disable IPv4. |
|
Auto |
This is also known as DHCP, use this setting to automatically set the IP address of your television via the router. |
|
Manual |
Press [OK] to edit, keypad is displayed to enter data. When finished select ‘enter’ and press [OK]. |
|
IP |
Set the IP address. |
|
Prefix |
Adjust in the range 1 to 128 using the RIGHT/LEFT arrow buttons. |
|
Gateway |
Set the Gateway address. |
|
DNS |
Set the DNS address. |
|
OK |
Press to enter options selected. |
|
Disabled |
Disable IPv6. |

When the time is selected using the [UP/DOWN] arrow buttons and [OK] is pressed, the following options appear:
|
Time: |
|
|
Auto Sync |
Turn on to synchronise the time to the incoming digital television signal. If connected to the internet, the clock will be updated from here. Turn off to set the clock manually. |
|
Time Zone |
Adjustment of the time offset. Use the [UP/DOWN] arrow buttons on the remote control to change the setting. |
|
Daylight Savings |
Cannot be set in Freeview mode as this information is taken from the Freeview transmission. Allows 1 hour offset from GMT. |
|
On Time |
Allows you to set a specific time for your TV to turn on, the channel it will then display, the source it will be on and also the volume. This function can then be toggled to repeat every day or a certain day. If your set is in standby and the on time is reached, it will turn on.
|
||||||||||
|
Off Time |
Allows you to set a specific time for your TV to turn off. Use arrow buttons to select the option and [OK] to set. |
||||||||||
|
Sleep Timer |
Lets you set the sleep timer so the television automatically switches off after a set amount of time. Options are; Off, 15min, 30min, 45min, 60min, 90min, 120min or 240min. |
||||||||||
|
Auto standby |
Controls the amount of time the set will continue to operate without any buttons being pressed on the set or remote control before going into standby. Options are OFF, 3 hours, 4 hours or 5 hours. |
||||||||||
|
OSD Timer |
Lets you adjust the amount of time the on-screen Menu stays on before disappearing. Option are; Never, 10S, 20S, 30S or 60S. (S = Seconds.) |

Set your preferred languages.
|
Menu Language |
Set the language used in the on-screen display, menus etc. |
|
Primary Audio Language |
Set the audio track for Digital Television |
|
Primary Subtitle Language |
Set the on-screen subtitle language. |
|
Lock |
Set the lock function on your set. |
|
Set Password |
Set the audio track for Digital Television |
|
Channel Lock |
Set the on-screen subtitle language. |
|
Parental Guidance |
Set the parental guidance level. |
|
The default password is “0000” |
|
Set up the HDMI functionality of the set
|
CEC Control |
Turn on or off. |
|
Device Auto Power Off |
Enable automatic device power off when television turns off. |
|
TV Auto Power On |
Enable television turning on from standby when HDMI source powers up. |
|
HDMI ARC |
Turn ARC functionality on or off. ARC (Audio Return Channel) allows sound to be outputted via the HDMI connection. This can be fed into an audio device for an enhanced listening experience. |
|
HDMI 2.0 Format Standard |
Can only be selected when on HDMI input. |
|
Detect |
Show list of connected HDMI devices. |
|
Source Re-name |
You can re-name each source to your desired name. |
||||||||||
|
Expert Settings: |
|||||||||||
|
PVR & Time-shift Settings: |
(PVR settings are only visible when USB stick is plugged in.)
|
||||||||||
|
Hearing Impaired |
Enhanced subtitles used if transmitted. |
||||||||||
|
Network Wake Up |
Allows the set to turn on via network control. |
||||||||||
|
Store Mode |
Turn the store mode on or off. Selecting this mode will disable the economy mode and bring up functions on specification on screen display after 30 seconds of use. |
||||||||||

|
Help Information |
Shows the set name and software version.
|
||||||||||||
|
System Upgrade |
Allows you to update your set.
|
||||||||||||
|
Reset TV |
Restore the television. |
||||||||||||
|
Netflix ESN Key |
Shows the Netflix ESN Key code. |
||||||||||||
|
Netflix Version |
Version of Netflix software. |
||||||||||||
|
Netflix Deactivate |
Deactivate Netflix on this set. |
||||||||||||
|
Netflix Terminate |
Delete Netflix login information on this set. |
||||||||||||
|
View End User Licence |
Shows the End User Licence. |

USB and Media Server
The USB media and the Media Server offer the playback of various different types of content that is either saved on your USB memory stick or external media server. (USB mode allows you to view/playback files from an external USB device and Media Server connects to your home network and can view/playback files from your compatible laptop, PC, tablets and smart phones).
When accessing the USB media or media server features the below menu screen will appear. The content
will be divided into Photo, Music, Movie and All.
1) You can navigate through the menus using the [ARROW BUTTONS] on the remote control, to confirm the item you wish to play/view press the [OK] button (the USB1 and USB2 options will only show when a USB stick is connected).
2) USB mode - Select the USB drive (If your drive only has 1 partition you will only see 1 item).

3) Whilst viewing your media, you can control the item by using the remote control playback buttons or by pressing [INFO] you can access the
on-screen playback menu, you can now make your selection by using the [ARROW BUTTONS] and [OK] buttons on the remote control.


To access this menu, press [MENU] button on the remote control and scroll right.
To select a sub menu press [OK]
If you wish to make changes to any of the default settings, use the scroll buttons.
To confirm any settings press [OK] button. To exit this menu at any time, press [EXIT] button.
Although the TV has many of the most popular Apps preinstalled, the Miracast function allows almost unlimited Apps to be shown on the TV screen including many on demand videos, subscription based services and your favourite applications such as Emails and Facebook.
The Miracast (screen mirroring) feature allows you to connect to a compatible Smartphone, Tablet, PC or Laptop wirelessly and ‘mirror’ what is on your device onto the TV’s screen.

See below an example of a connection to a Laptop PC running Windows 10 that has built in Wireless Display.
For connection to other types of devices please refer to the instruction manual that came with your device.

Click on the monitor icon (circled below) to access this feature.

Once you’re connected, you will see this screen on your Laptop/PC.

Once a successful connection is made, your TV will display this screen.
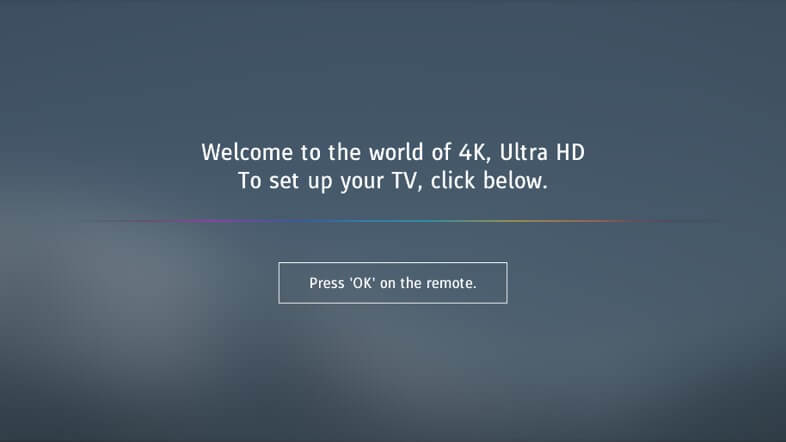
Introduction
When the set first turns on, it enters the First Time Installation mode. This can be restarted by restoring the set to default settings in the ‘ABOUT TV’ menu
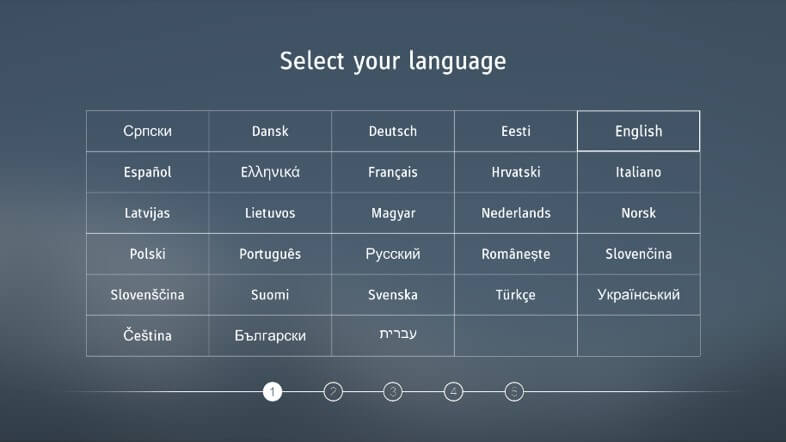
Languages
Select your preferred on-screen display language. This will change the language in which the menus and associated information is displayed. To change this press the [MENU] button and then select Settings > System Menu > Language
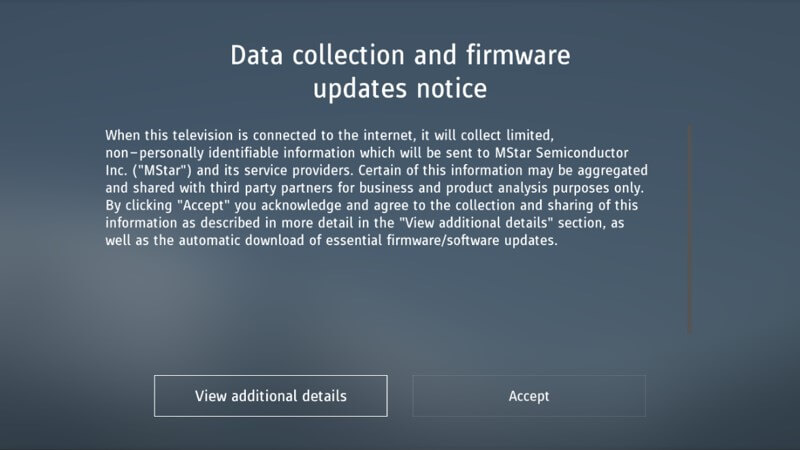
Agreement 1
Agree to the Data Collection and Firmware update notice.
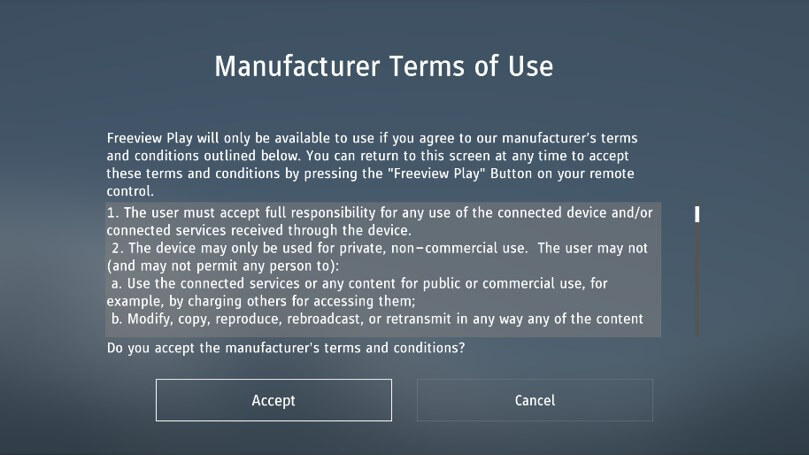
Agreement 2
Agree to the manufacturers’ Terms of Use. (Only applicable to Freeview Play sets.)
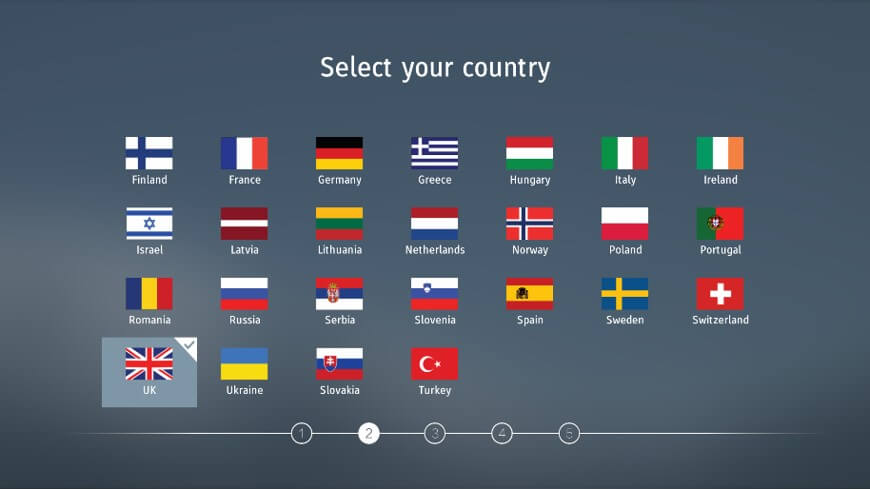
Country Selection
Select the correct flag for the country in which the set will be used. This will enable the set to correctly install the functions applicable to the country of use.
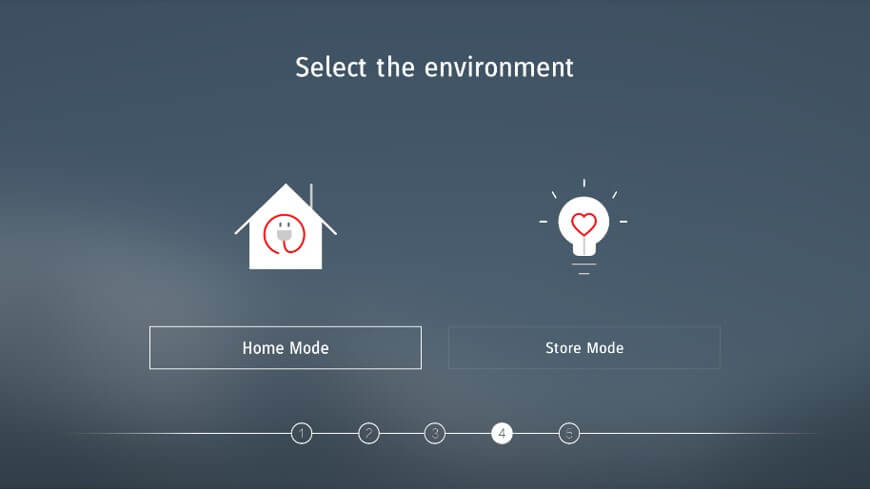
Environment of Use
Home Mode: For normal use, by default, it is set to a power saving mode which reduces the energy used by up to 25% (by reducing the power to the LED/LCD panel). This can be changed in the picture mode settings.
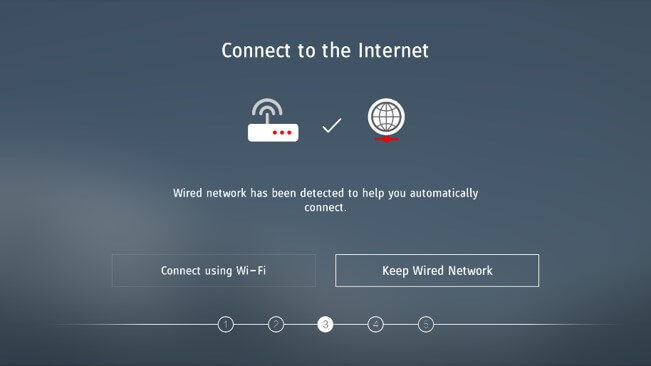
Network setup
You can connect the TV to your broadband router or wireless network in order to take advantage of the Smart functions. If you connect the TV to your router using an Ethernet cable (recommended) this step will be skipped.
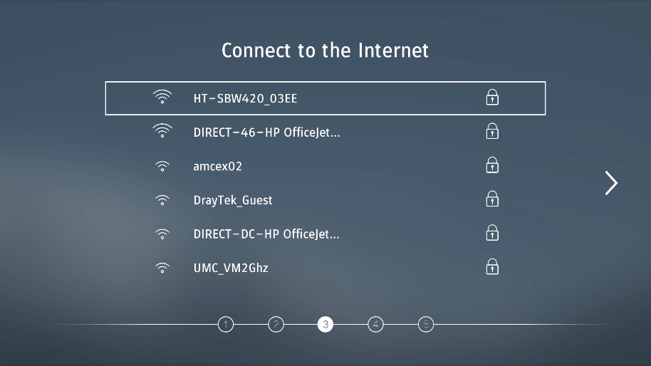
Select Wi-Fi Network
Select the Wi-Fi network which you would like to be connected to. A padlock symbol next to the network indicates that it will require a password to use.
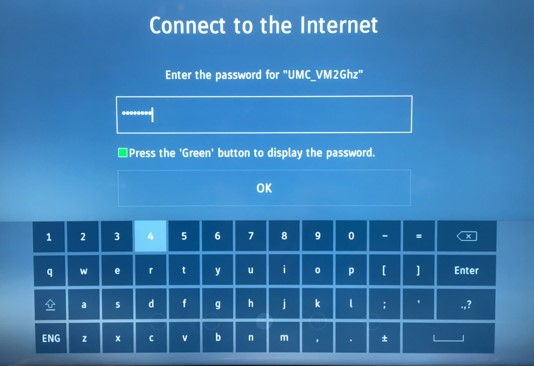
Entering Password
Use the arrow buttons on the remote control to select the correct character and then press [OK] to enter. Press the [GREEN] button to reveal the password.

Confirmation of Internet Connection
If the network has been correctly authorised, a tick symbol will appear next to it.
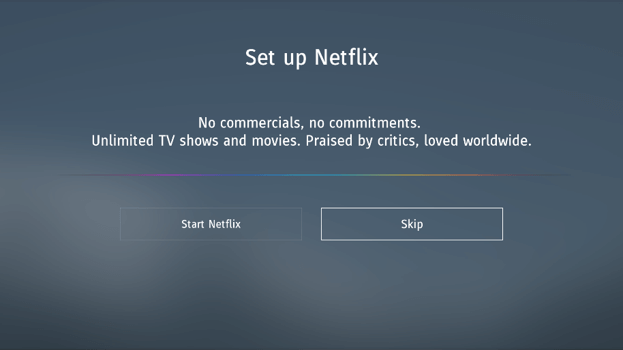
Set Up Netflix
If you have a Netflix account, it can be set up on the television here. Once set up and validated, the First Time Installation continues on to the next step.
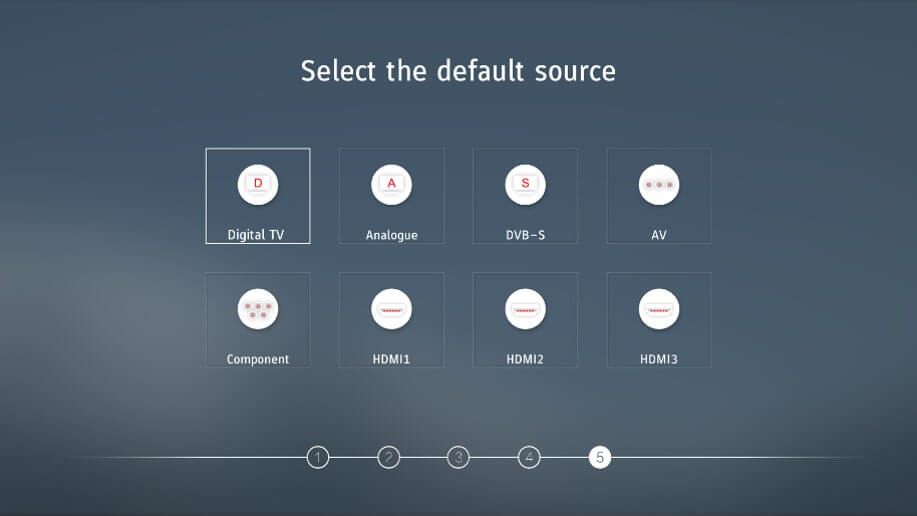
Default Source
Select the source which you use the most. If Digital TV (Freeview) is chosen, then at the next step, the set will tune in and default to Digital TV (Freeview). If one of the other sources is selected, then the set will not tune in at this stage and default to that input. To change this press the [MENU] button and then select Settings > Channel
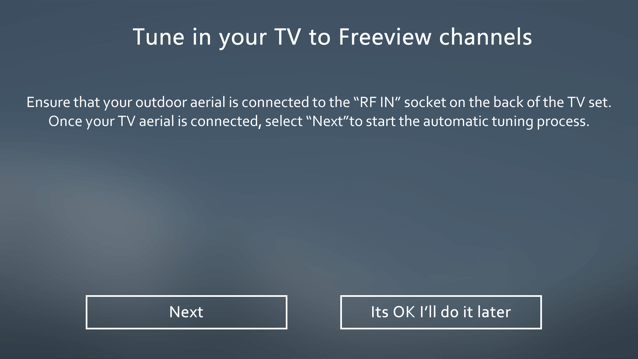
Tune in Channels
Chose to install terrestrial channels now or later.
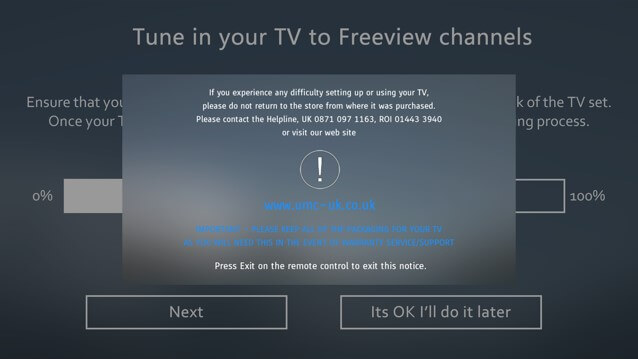
Support Advice
Information regarding support is displayed.
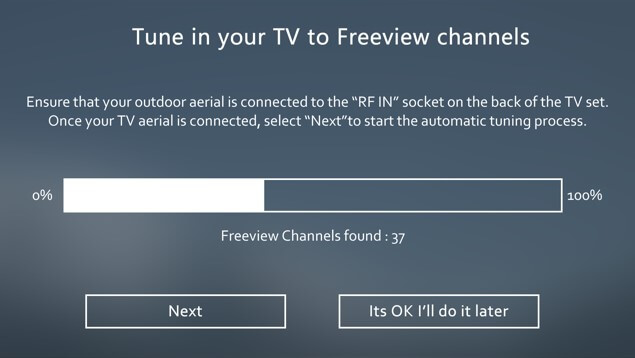
Tuning Progress Indication
Tuning continues and a progress bar is shown with the number of channels found indicated below this.
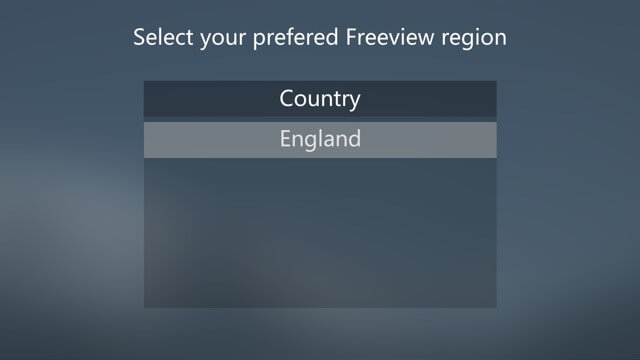
Country Selection
When Digital tuning is complete, select your country of use. Normally this will only show one country, unless you are receiving channels from multiple transmitters in other countries.
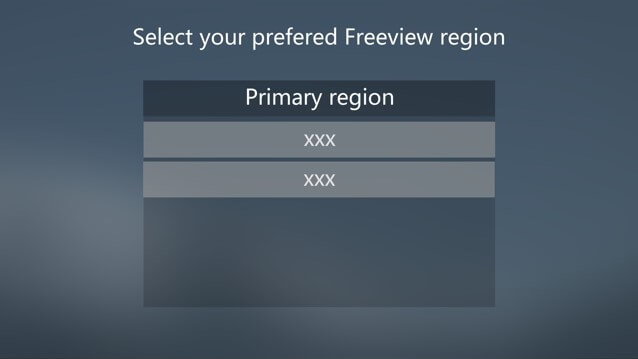
Primary Region Selection
Select the region that you would like to receive your local news from.
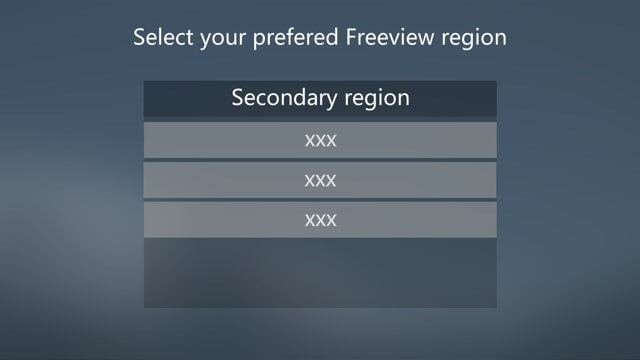
Secondary Region Selection
Select your nearest or strongest signal transmitter.
Store Mode: For store display use. The picture is adjusted to optimum settings. The store demonstration will appear on the screen automatically after two minutes.
Securing the TV to a wall with anti-tip straps
For maximum safety in the home, when using a TV with its stand, anti-tip straps should be fitted. These are available from major retailers & websites and are an easy, inexpensive and effective way of ensuring your TV stays safely upright. Straps are designed to be attached to the rear of the TV and then tethered to the wall or the furniture the TV is stood on, these are fitted as follows.

A) Using one or both of the top wall-mounting holes and screws fasten one end of the fastening cord/s to the TV. (the screws are already supplied in the wall mounting holes)

B) Secure the other end of the fastening cord/s to your wall. (you will need screws/fixings suitable for your wall type - available separately from most DIY stores).
The Royal Society for the Prevention of Accidents is urging people to take care with flat-screen televisions. RoSPA stated in 2010 that “Toddlers are particularly at risk of pulling flat-screen televisions on to themselves. They are unsteady on their feet and are attracted by colourful television images.” The risk has increased as televisions become lighter.
1) Remove the four screws located at the back of the TV set.
2) The wall mount can now be easily attached to the mounting holes, located on the back of the TV, using the same four screws removed.

VESA mounting points are located on the rear of the set, see example above.
For optimum viewing, if wall mounting the TV higher than eye level, the TV should be tilted downwards so that the TV’s screen is ‘face on’. See fig 1 and 2.

When wall mounting the TV, ensure that the mains power cable and any other cables connected to the TV from your external devices do not interfere with your wall bracket. On some models, you will find ‘spacers’ in the accessories pack that should be fitted in between the rear of the TV and the wall bracket in order to prevent trapping any cables. See Fig 1 below.

4 x Screw including D18 washer

4 x Spacer
These should be used as indicated in the picture below. Ensure that the screws are not overtightened as this may cause damage to the set.

Fig 1.

Control Stick
The TV control stick is located on the back of the TV. The control stick can be used to control many of the TV functions. The shape of the TV’s control stick may vary by model.
While TV is in standby mode:
While watching TV:
While in menu:
Use the source menu to switch between input/connections.
A) Using the buttons on the remote control:
B) Using the TV control stick:
For further information on input/connections please view the ‘Connections’ pages.

 |
Digital TV |
Select this input to watch Digital Television from your local transmitter. The set must be tuned into watch programmes. Refer to the ‘Channel’ menu section of these Operating Instructions for information on how to tune your set into digital channels. |

|
DVB-S |
Satellite tuner input. If a satellite aerial is connected and the set tuned to these channels, select this input to view them. |

|
HDMI 1 |
First HDMI input. |

|
HDMI 2 |
Second HDMI input. |

|
HDMI 3 |
Third HDMI input. |

|
Component |
Y/Pb/Pr input. Audio is connected to the set via the AV input connector. |

|
SCART |
SCART input connectivity. |

|
AV |
Component input. Audio is connected to the set via the AV input connector. |
 |
Analogue |
Analogue tuner input. |
TV Guide is available in Saorview/Freeview TV mode. It provides information about forthcoming programmes (where supported by the Saorview/Freeview channel). You can view the start and end time of all programmes and on all channels for the next 7 days and set reminders.
1) Press the [TV GUIDE] button on the remote control and the following 7 Day TV Guide will appear:
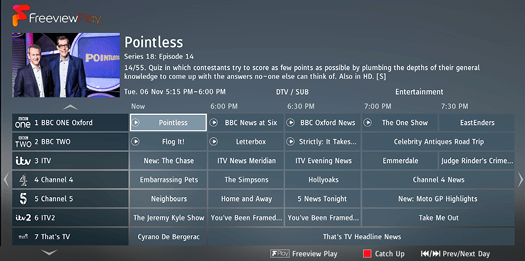
| To be recorded on Catch Up. | |
| Already recorded on Catch Up. | |
| Catch Up is only applicable to sets with Freeview Play. | |
2) Navigate through the menu using the [ARROW BUTTONS].
You can now:
Press [INFO ] to view further information about the programme highlighted.
Press the [FREEVIEW PLAY] button to access the Freeview Play app. Refer to the ‘Catch Up’ menu page for
further information.
Press the [INFO] button on a highlighted programme to use the record function. (Function for PVR models
only, USB device must be connected):
3) Press [EXIT] to exit the 7 day TV Guide
Setting Recordings and Schedule Reminders
While in the Programme Guide, it is possible to Record a programme or set a reminder. Use the arrow keys on the remote control to select the programme you would like to record or set a reminder for and then press the [OK] button. This will bring up the menu as shown below:
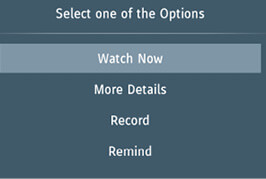
|
Watch Now |
Only applicable when the play symbol shows up, will play back via the on-demand player. |
|
More Details |
View further information about the programme highlighted. |
|
Record |
Will allow you to set a recording for this time. |
|
Reminder |
Will allow you to set a reminder for this time. |
Watch now will only appear if the symbol ![]() appears on the programme name. This means that it has already been recorded by an on-demand player. When selected the programme will playback using the on-demand player for the channel.
appears on the programme name. This means that it has already been recorded by an on-demand player. When selected the programme will playback using the on-demand player for the channel.
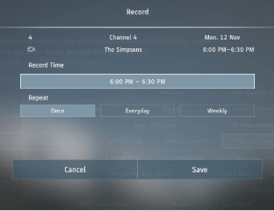
To Record a Television Programme
To record a programme, select ‘Record’ and the display will change as shown on the right. This allows for the time and frequency of the recording to be set as desired. Once adjustments to the time and frequency have been set, save the instruction. This will now appear in the schedule list as a recording to be made.
If a current programme is set for recording, the start time will be set a minute in the future to allow settings to be made and saved.
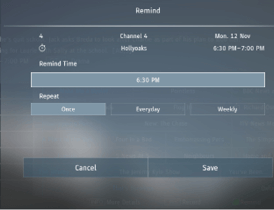
To Set a Reminder for a Television Programme
To set a reminder, select “Remind” and the display will change as shown on the right. This allows for the time and frequency of the reminder to be set as desired. Once adjustments to the time and frequency have been set, save the instruction. This will now appear in the schedule list as reminder
Reminders cannot be set for programmes currently being transmitted.
To view the list of scheduled reminders got to Quick Settings and select Schedule List, the screen to the right will be shown. This will indicate which reminders have been set and when. Press the [MENU] button to edit.
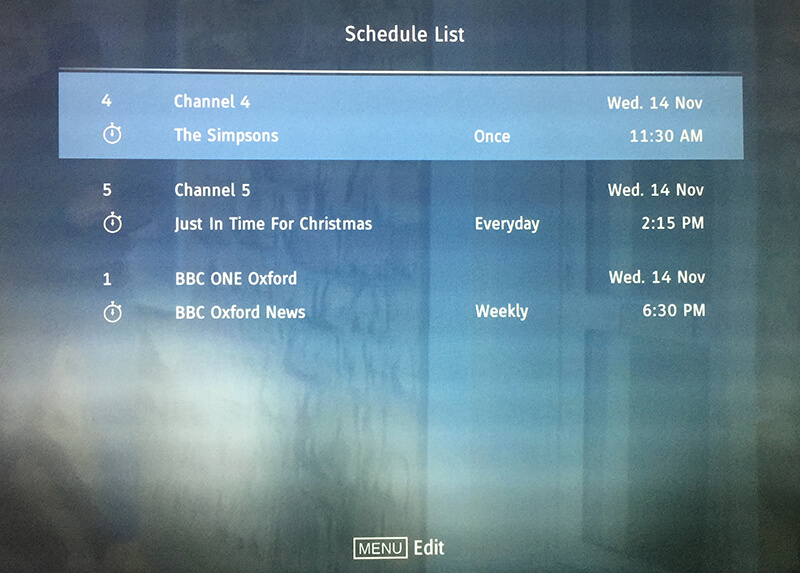
Non-Freeview Play models will display the Programme Guide as shown below.
If a current programme is set for recording, the start time will be set a minute in the future to allow settings to be made and saved.
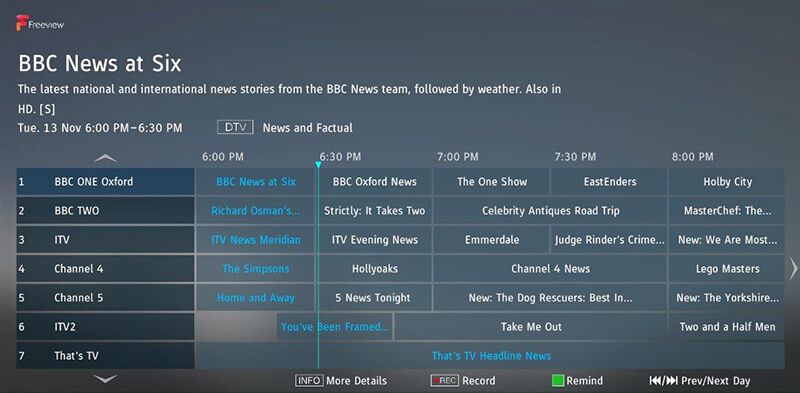
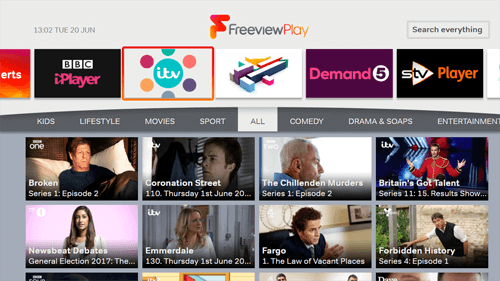
When in the Freeview Play application, it is possible to search for a programme by name. Choose the “Search everything” option and then use the on-screen keyboard to type in the programme name. As you type, selections will appear. Select one of these options to start watching.
Freeview Play brings together live TV viewing with ‘‘catch up’’ TV services from broadcasters such as BBC,
ITV, Channel 4 and Channel 5. The Freeview Play Explore app features a carousel of genres to select from when searching for programmes, such as sport, comedy, dramas & soaps, etc. Content is made up from recommendations of the major broadcasters and offers an alternative means of searching.
To access Freeview Play simply press the [FREEVIEW PLAY] button on your remote control (fig1). Freeview Play can also be accessed via the ‘7 Day TV guide’ menu and the ‘Apps’ menu. When you first access Freeview Play you will need to accept the Terms of use simply select ‘OK’ to confirm. Once selected the Freeview Play on demand apps will appear on the screen. Use the buttons on the remote control to select your chosen app and press OK.
Areas receiving Saorview transmissions will not support Freeview Play or Freeview Play services.
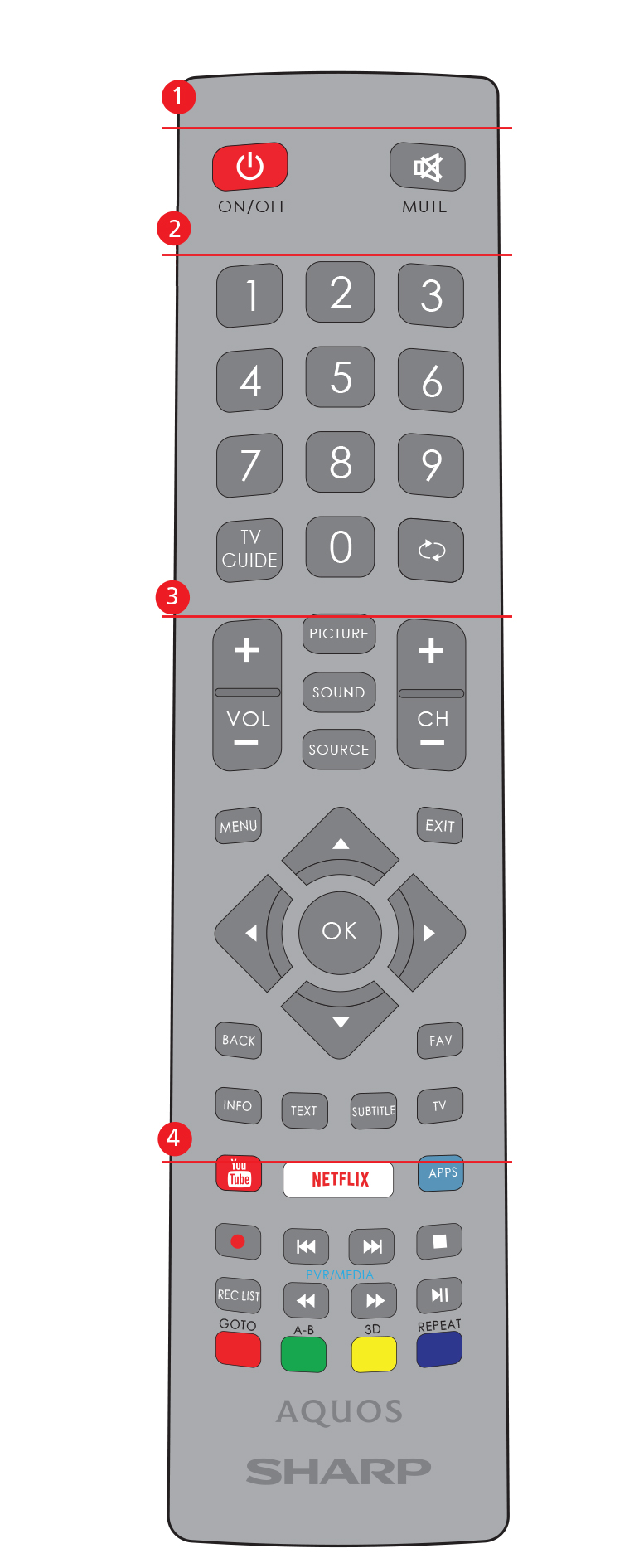
Picture is for illustration only, actual remote control may be different.
The ‘Catch Up’ menu allows you to access available programmes from the last 7 days, that you may have missed.
The ‘Catch Up’ menu will show programmes, by day, in the order that they were broadcast (descending in time order).
On the right there is a channel list, move through this to see the programmes applicable to that channel. View more information on the highlighted programme by pressing the [INFO] button.
1) To access the ‘Catch Up’ menu, first you will need to access the 7 day TV guide, access this by pressing the [TV GUIDE] button on the remote control, when the 7 day TV guide appears press the [RED] button or
scroll left to access the catch up menu screen
2) You can navigate through the menu using the [ARROW BUTTONS] on the remote control.
To play a highlighted programme simply press [OK] on the remote control. By pressing [BACK] or [EXIT] on the remote control will take you back to the ‘Catch Up’ menu. Pressing [BACK] or [EXIT] again takes you out of the programme guide and back to standard TV.
Whilst in the ‘Catch Up’ menu you can also
3) Press [EXIT] to exit the ‘Catch Up’ menu
Only applicable to sets with Freeview Play.
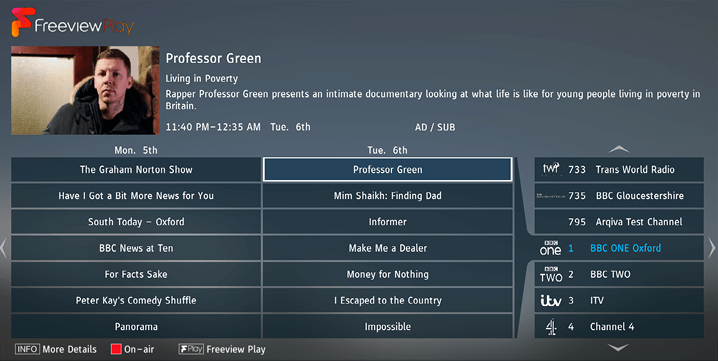
To activate the channel list, press the [OK] button on the remote control when on a DTV channel. This allows you to quickly select a channel to watch – select the desired channel by using the up and down arrows or the Channel +/- buttons on the remote control. Press [OK] to watch.
While in this menu the following two options can be selected.
|
Filter Channels; press [INFO] |
This allows you to filter the channels shown in the channel list by type. Select from All, Favorites TV, HD, Data or Radio |
||||||||
|
Edit Channels; press [MENU] |
Entering this function allows you add channels to your favorite list, skip or delete channels. Use the arrow buttons to select the option.
|

The ‘Application’ menu allows you to access the TV set’s “SMART” features. In this menu you can enter various functions including Web Browser, BBC iPlayer, etc. At the bottom of the screen there are some key apps for easy and quick access.
To view the next layer of the ‘App’ menu, scroll right and select:
Smart Portal
Smart Portal is a portal which allows access to a variety of apps and multimedia services which the TV can access via the internet. To enter Smart Portal you will be prompted to enter a language and accept terms and conditions. Once the relevant information has been entered you will be able to use a range of features such as MUZU.TV, Viewster and Dailymotion.
Content is updated and managed from a central source, so look out for new features and updates.
|
Applications Available on Freeview Play Models |
|
|
Netflix |
Allows access to films, boxsets and other streaming videos via your Netflix account. Note that you will have to set up your own Netflix account to access this application as subscription is not included with the set. |
|
BBC iPlayer |
Enjoy BBC iPlayer exclusives and your favourite BBC programmes from the last 30 days. |
|
YouTube |
Video sharing website allows you to discover, watch and share originally created videos. |
|
BBC News |
Access the BBC News app for up-to-the-minute and breaking news reports. |
|
BBC Sport |
The BBC Sport app offers the latest sports news, live action and scores. |
|
Smart Portal |
More appliations. |
|
ITV Player |
The ITV Hub, new home of ITV on demand. Enjoy the best telly anytime, anywhere. |
|
Channel 4 (All 4) |
The latest ‘‘Catch Up’’ plus a huge library of shows from 4, which includes complete box sets. |
|
Demand 5 |
Watch full episodes of your favourite Channel 5 programmes when it suits you. |
|
UK Play TV |
‘‘Catch Up’’ on your favourite Dave, Really, Yesterday and Drama shows with Freeview Play Access the Freeview Play app. Please see the ‘FREEVIEW PLAY’ App page for further information. |
|
Applications Available on Non-Freeview Play Models |
|
|
Netflix |
Allows access to films, boxsets and other streaming videos via your Netflix account. Note that you will have to set up your own Netflix account to access this application as subscription is not included with the set. |
|
BBC iPlayer |
Enjoy BBC iPlayer exclusives and your favourite BBC programmes from the last 30 days. |
|
YouTube |
Video sharing website allows you to discover, watch and share originally created videos. |
|
BBC News |
Access the BBC News app for up-to-the-minute and breaking news reports. |
|
BBC Sport |
The BBC Sport app offers the latest sports news, live action and scores. |
|
Smart Portal |
More applications. |
|
Web Browser |
Application for accessing websites via the internet. Use the following buttons for navigation in the browser: |
|
CH+ |
Scroll page up |
|
CH- |
Scroll page down |
|
Red Button |
Show/hide browser menu bar |
|
Yellow Button |
Zoom in |
|
Blue Button |
Zoom out |
The USB Record/PVR function is only available in Freeview/Saorview mode and only when used in
conjunction with a compatible USB memory stick or USB hard drive. The benefits of this are as follows:
Due to the nature of the product, it is necessary to use a high-speed USB memory stick (as the TV reads
from and writes to the memory stick at the same time, some memory sticks may not be suitable).
You can purchase high speed memory sticks from some computer stores, alternatively, we have a selection
of tested and compatible memory sticks available to purchase directly from the Helpline/website.
|
Read Speed |
20 Mb/s (Megabits Per Second) |
If you wish to use a USB portable hard drive larger than 32GB, please refer to the FAQ section at the rear of this user guide. |
|
Write Speed |
6 Mb/s (Megabits Per Second) |
Pause Live TV (Time Shift)
A USB memory stick/hard drive must be connected to the TV in order to use this feature.
- Press the [PLAY/PAUSE] button and the television will pause and the live content will be recorded. To
resume watching press [PLAY/PAUSE] again.
- Press [FAST FORWARD] to go forward in a recording.
- Press [FAST REWIND] to go back in a recording.
At any point in time you may decide to record the current programme that you are watching. To do this you need to press the red record button on the remote control.
_cs5_APPS.png)
|
Media |
Codec |
Resolution |
Bit Rate |
File Extension |
|
Film |
MPEG1/2 |
1080P@60fps |
80Mbps |
".DAT, .VOB, .MPG, .MPEG,.ts, .trp, |
|
MPEG4 |
1080P@60fps |
40Mbps |
".MPG, .MPEG, .mp4, .mov, |
|
|
XviD |
1080P@60fps |
40Mbps |
.divx, .mp4, .mov, .avi, .mkv, .asf |
|
|
H.263 |
1080P@60fps |
40Mbps |
".mp4, .mov, .3gpp, .3gp, .av, |
|
|
H.264 |
"4096x2160@30fps |
135Mbps |
".flv, .mp4, .mov, .3gpp, .3gp, .ts, |
|
|
Motion JPEG |
1080P@30fps |
10Mbps |
".avi, .3gpp, .3gp, .mp4, .mov, |
|
|
VP8 |
1080P@60fps |
20Mbps |
.mkv, .webm |
|
|
HEVC |
4K2K@60fps |
100Mbps |
.mp4, .mov, .mkv, .ts, .trp, .tp |
|
|
VP9 |
4K2K@60fps |
100Mbps |
.mkv, .webm |
|
|
Media |
Codec |
Frequency |
Bit Rate |
File Extension |
|
Music |
MPEG1/2 Layer1, 2, 3 |
16KHz ~ 48KHz |
32Kbps ~ 320Kbps |
".mp3, .avi, .as, .mkv, .ts, .trp, .tp, |
|
AC3 |
"32KHz, 44.1KHz, |
32Kbps ~ 640Kbps |
".ac3, .avi, .mkv, .divx, .3gpp, |
|
|
EAC3 |
"32KHz, 44.1KHz, |
32Kbps ~ 6Mbps |
".ec3, .3gpp, .3gp, .mp4, .mov, |
|
|
AAC, HEAAC |
8KHz ~ 48KHz |
128bps ~ 320Kbps |
".aac, .avi, .mkv, .divx, .3gpp, |
|
|
VORBIS |
Up to 48KHz |
".mkv, .webm, .3gpp, .3gp, .mp4, |
||
|
DTS |
Up to 48KHz |
< 1.5Mbps |
".ts, .trp, .tp, .DAT, .VOB, .MPG , |
|
|
FLAC |
8KHz~96 KHz |
< 1.6Mbps |
.mkv, . ac |
|
|
Media |
Resolution |
File Extension |
||
|
Photo |
JPEG |
15360x8640, (1920x8 x 1080x8) |
Base-line |
.jpg/.jpeg |
|
1024x768 |
Progressive |
|||
|
PNG |
9600x6400 |
Non-interlace |
.png |
|
|
1200x800 |
Interlace |
|||
|
BMP |
9600x6400 |
.bmp |
||
|
MPO |
15360x8640, (1920x8 x 1080x8) |
Base-line |
.mpo |
|
|
1024x768 |
Progressive |
|||
|
GIF |
6400x4800 |
.gif |
||
|
Internal Subtitle |
File Extension |
Container |
Subtitle Codec |
|
.mp4 |
MP4 |
DVD Subtitle, UTF-8 Plain Text |
|
|
.mkv |
MKV |
"ASS, SSA, UTF-8 Plain |
|
|
.avi |
AVI(1.0, 2.0) |
XSUB, XSUB+ |
|
|
External Subtitle |
File Extension |
Subtitle Parser |
Remark |
|
.srt |
SubRip |
||
|
.ssa/ .ass |
SubStation Alpha |
||
|
.smi |
SAMI |
||
|
.sub |
SubViewer, Micro DVD, DVD Subtitle System, Subldx (VobSub) |
SubViewer 1.0 & 2.0 Only |
|
|
.txt |
TMPlayer |
TV source should be set to Composite/AV
Connection example TV models with Mini-AV input

Connection example for TV models with AV input
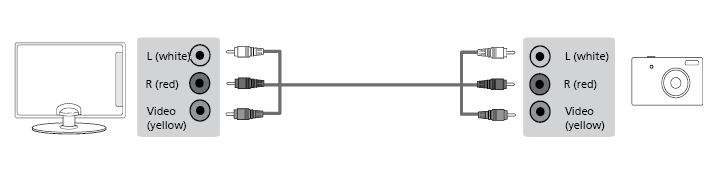
Connecting to a device with SCART output
TV source should be set to SCART

Connection example for TV models with Mini-AV input (1)
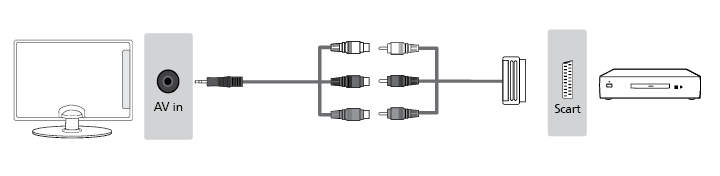
Connection example for TV models with Mini-AV input (2)
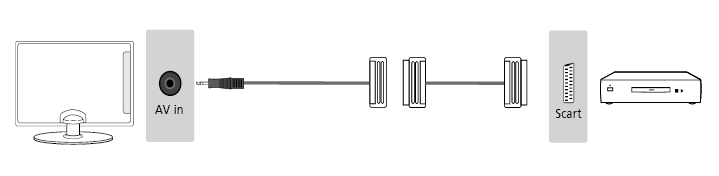
Connection example for TV models with L/R Audio and Video inputs
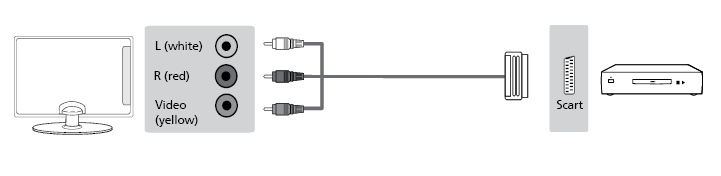
Connecting to a device with Component/YPbPr output
If you are supplied with a cable from the device which has RED, GREEN, BLUE, RED & WHITE connectors you must connect via Component (for picture) and by Phono cable (for sound). TV source should be set to Component/YPbPr
Connection example for TV models with Mini-YPbPr and Mini-AV inputs

Connection example for TV models with Mini-YPbPr and L/R audio inputs
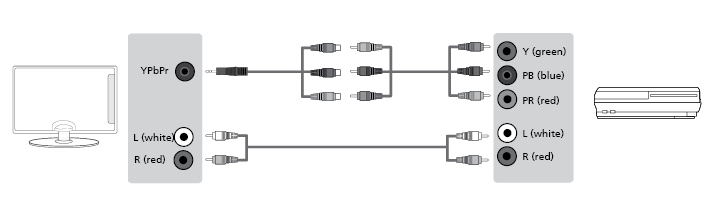
Connection example for TV models with YPbPr and L/R Audio inputs
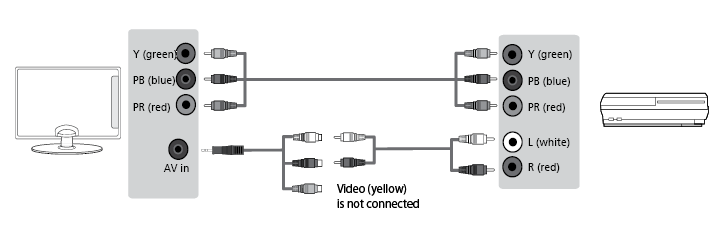
When connecting via the TV’s 3.5mm earphone output, this will disable the TV speakers.
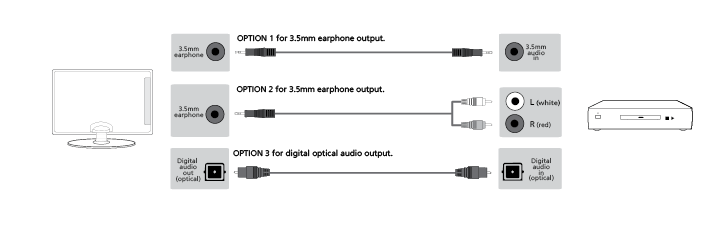
A HDMI cable can output both video and audio and enables you to enjoy digital-quality video and audio with minimal loss of quality.
TV source should be set to the corresponding HDMI port (HDMI 1, HDMI 2 etc)

TV source should be set to ATV/Analogue TV.
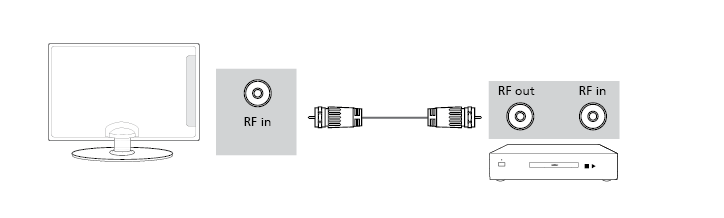
The Ethernet port is used only for Pay TV services and Freeview HD (Freeview services are only available in the UK). It is not intended for internet use.

To use the USB input, TV source should be set to USB Media.
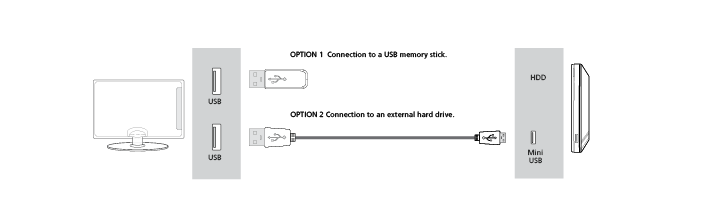
When connecting via the TV’s 3.5mm earphone output, this will disable the TV speakers.
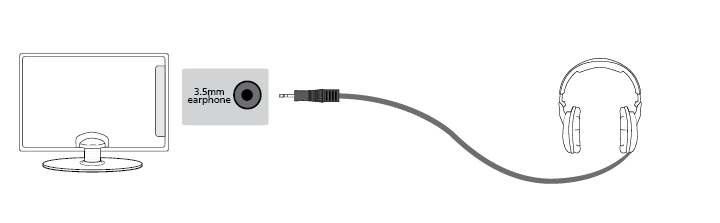
|
General |
I would like to have louder sound by connecting additional speakers or a Soundbar. |
1) Use either the 3.5mm headphone output on the TV and a 3.5mm to phono cable (available separately) to connect to an amplifier/surround sound/soundbar. Please note this will deactivate the TV’s built in speakers. or: 2) Connect a digital optical audio cable from the TV’s digital optical audio output to your amplifier/surround sound/soundbar digital optical audio input. |
|
General |
Why are some options in the menu unavailable and greyed out. |
Some options are only available in certain inputs/sources, i.e. HDMI. They are unavailable in the other sources where they have no effect. |
|
General |
Can I stop my TV automatically turning off after 4hrs? |
Yes, in the ‘Time’ menu settings, scroll down to Auto Standby and select OFF. |
|
TV |
I have tuned in Digital TV but I am not receiving any or all of the channels and/or the channels I receive are breaking up. |
1) Check you are in an area that can receive Freeview/Saorview, visit www.freeview.co.uk or www.saorview.ie 2) Check you are using an aerial that is able to receive a good digital signal. In most cases, you will need an outdoor digital hi-gain/wideband aerial. In areas that have excellent digital coverage, you may be able to use a loft type aerial but it is highly likely that you will also need to connect a booster between the back of the TV and the TV aerial wall socket. Unfortunately, to receive a good enough digital signal, it is not possible to use a portable/indoor type aerial. |
|
TV |
I have re-tuned my television but when I switch it off it is not storing the channels. |
If the TV does not save the channels when you power it off, it’s likely the channel database has become corrupt. 1) Turn off the TV. 2) Remove the RF/Aerial cable from the rear of the TV and then turn the TV back on again. 3) Using the remote control, press [MENU] followed by 8-8-8-8 to enter the initial setup/first time installation menu. 4) Press OK (let the TV run the full tuning process). 5) Once completed, turn off the TV, reconnect the RF/Aerial cable then turn the TV back on again. 6) Repeat steps 3 & 4. |
|
VCR/DVD Recorder |
I have connected the TV to my VCR or DVD Recorder via SCART but it is not recording. |
In addition to connecting via SCART, you should connect the aerial cable from the wall socket to your VCR/DVD Recorder and another aerial cable from the VCR/DVD Recorder to the TV. |
|
Game Consoles |
I have connected my Playstation/Xbox to the TV via HDMI, but I am not receiving any pictures or sound on my Television. |
1) Ensure the TVs’ source is set to HDMI. 2) Check your settings on your Playstation/Xbox are as per the Playstation/Xbox instruction manual. |
|
Game Consoles |
I have connected my Playstation/Xbox to the TV via Component cables (red, green & blue) but I am not receiving any sound. |
Component cables only provide HD pictures. For the sound you will need to connect the red & white audio cables on the Playstation/Xbox to the red & white Phono inputs (or mini AV input where fitted) on the rear of the TV. Please refer to the ‘Connections’ pages. |
|
System Lock |
I have changed the password on the television and now forgotten it. |
There is a master password of 4711, to gain access to the TV menu and reset the normal password. |
|
USB Mode |
I have inserted a USB Memory Key, but the TV does not recognise it. |
Ensure the USB Memory Key is formatted to type FAT32. |
|
USB Mode |
Using a USB portable hard drive / larger than 32GB. |
If you wish to use a portable hard drive larger than 32GB, please note that it must be formatted to the FAT32 file system in order to operate on this TV. Windows XP/Vista computers are only capable of formatting up to 32GB, therefore, you will need a software programme/utility to format larger hard drives. |
|
DVD (For TV models with DVD only) |
I have inserted a disc but it is not playing. |
1) Ensure you have inserted the disc facing the correct way. 2) Ensure the disc is clean and is not scratched. 3) Some copied discs will not play. 4) Check the DVD is a region 2 disc – to change the region of the DVD player, refer to www.umc-uk.co.uk, select ‘Changing DVD Region’ in the ‘Product Support’ section |
|
DVD (For TV models with DVD only) |
I have pressed the eject button but the disc is not coming out. |
To eject the disc hold the stop/eject button for 4 seconds. |
|
USB Record |
I cannot change the channel, access the menu or use the red button. |
During time shift you cannot change the channel, access the menu or use the red button. |
|
USB Record (For TV models with USB record only) |
When using the USB to record the picture ‘breaks up’ or experience loss of sound. |
Check the USB memory stick meets the minimum read speed requirements. Standard definition channels require a read speed of 20 Mb/s (Megabits per second) and a write Speed of 6 Mb/s (Megabits per second) HD channels require the read speed of 80 Mb/s (Megabits per second) and a write speed of 40 Mb/s (Megabits per second). USB 3.0 sticks should be used where possible. |
|
Freeview HD |
I cannot access all Freeview channels. |
Some data channels for Freeview can only be obtained when the TV’s ethernet port is connected to your router. |
|
Freeview HD |
I cannot find the Freeview HD channels. |
Freeview HD channels found during tuning will be placed in channel positions above 100. For example, 101 (BBC1 HD), 102 (BBC2 HD) etc. |
There are a number of ways in which the software on your set can be updated. When your set is produced, the software installed will ensure the correct operation of the set, this may need to be updated should improvements be made and this is normally carried out automatically if the set is connected to the internet. For sets which do not have internet connectivity or are not connected to the internet, updates can be made via the USB socket on the back of the set.
If you experience issues installing your software, and you do get locked into safe mode, you may wish to try reinstalling the software on an alternate USB as sometimes if the TV cannot read the update due to the USB Format/type.
|
OTA |
Over the internet update. You will be notified when an OTA update is available for your set. When the software is downloading and then updating, do not power down the set. This will interrupt the process and may corrupt the set. |
|
USB |
Software can be uploaded onto your set via a USB stick. Only use software recommended by the manufacturer for this. |
|
OAD |
Over Air Download. Similar to OTA, but data is sent to the set via the Digital Television system. |